Ajuda online de GoodBarber
Extensão de Chat
Os usuários podem enviar mensagens uns aos outros (mas não fotos, vídeos ou urls, apenas texto simples).
Esta extensão é livre se você tem até 5.000 usuários registrados (se você tiver mais usuários, entre em contato com o suporte ).
*Se você deseja adicionar um chat ao seu aplicativo para conversar com seus usuários, ideal para que o suporte responda às perguntas de seus usuários por chat use a extensão Tawk.to .
Para ativar o chat:
1. Instale a Extensão de Autenticação e a Extensão de Comunidade
2. Vá para o menu Loja de Extensões > Todas extensões
3. Clique na extensão "Chat" ou procure-a na barra de pesquisa
3. Clique no botão verde "Instalar"
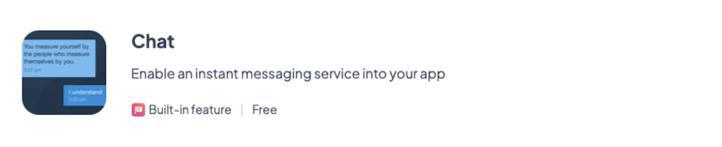
Seção Chat
Uma nova seção de Chat é adicionada à sua lista de seções no menu Design & Estrutura > Estrutura > Seções
Para editar o design da lista e os modelos detalhados e o cabeçalho desta seção:
1. Clique nos 3 pontos ao lado do chat da sua seção
2. Clique em "Modificar Design"
Escolha entre três modelos diferentes para a lista e exibições de detalhes da seção de Chat*.
*Os modelos de lista e detalhes são independentes uns dos outros, você pode combiná-los:
Por exemplo, você pode selecionar o modelo 1 para a visualização de lista e o modelo 3 para a visualização de detalhes.
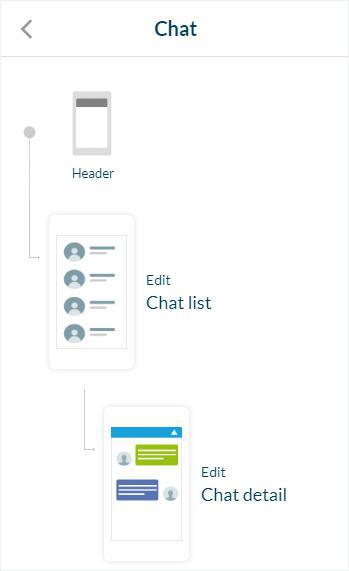
Templates da vista de detalhe do Chat
- Detalhe Template 1: exibe fotos quadradas e caixas de mensagens quadradas.
- Detalhe Template 2: exibe fotos redondas e caixas de mensagens quadradas.
- Detalhe Template 3: não exibe fotos e caixas de mensagens quadradas.
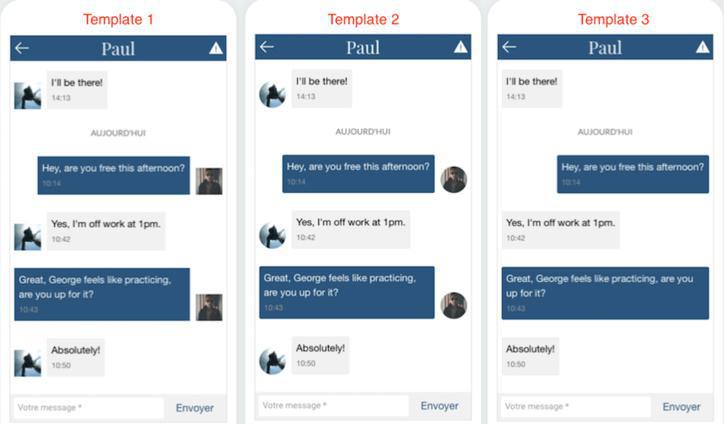
Detalhes da vista de lista do Chat
Lista do template 1 exibe:
- Todas as mensagens recebidas (menos recentes a mais recente),
- O nome e a imagem do contato (ou a imagem padrão, se o usuário não tiver um avatar),
- A data da última mensagem,
- O botão de "escrever".
Lista do template 2 exibe:
- Todas as mensagens recebidas (menos recentes a mais recente),
- O nome e a imagem do contato (ou a imagem padrão, se o usuário não tiver um avatar),
- A data da última mensagem,
- Um marcador, indicando que há uma nova mensagem não lida (à esquerdo da imagem),
- O botão de "escrever".
Lista do template 3 exibe:
- Todas as mensagens recebidas (menos recentes a mais recente),
- O nome do contato (sem foto),
- A data da última mensagem,
- Um marcador, indicando que há uma nova mensagem não lida (à esquerdo da imagem),
- O botão de "escrever".
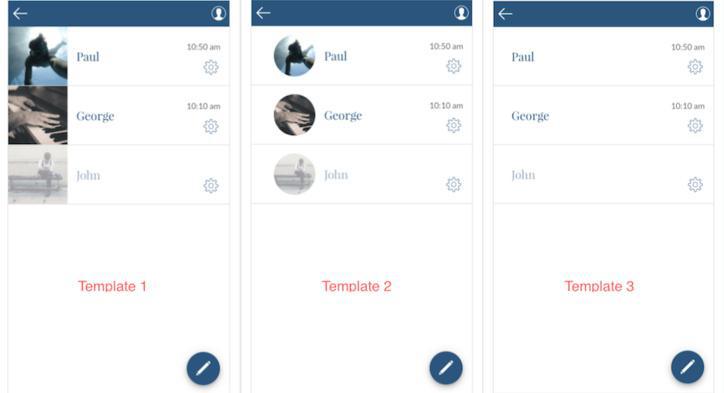
Enviando uma mensagem para outro usuário
Para enviar uma mensagem para outro usuário do aplicativo, selecione o perfil deste na página usuários, e dentro de seu perfil, clique no botão "Enviar mensagem".
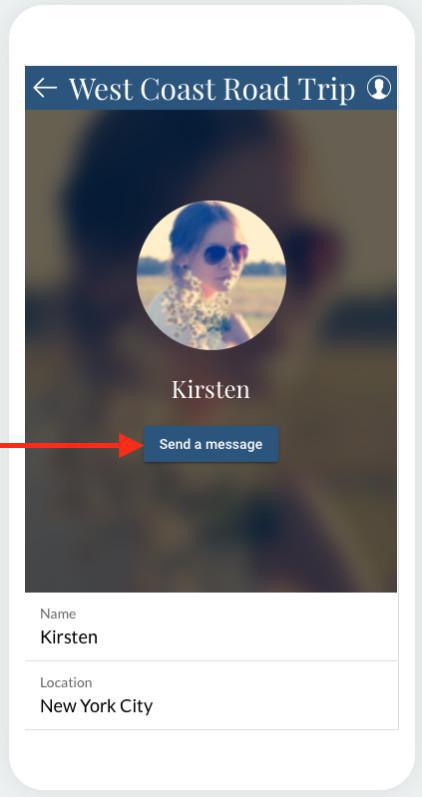
Ativar/Desativar a possiblidade de ser contatado por outros usuários
O perfil dos usuários do aplicativo é público por padrão, para optar por não ser contatado por outros usuários:
1. No aplicativo, vá para a própria seção do perfil > Minhas mensagens
2. Defina o botão "Permitir aos usuários entrar em contato comigo" para "OFF".
Quando um usuário faz isso, o botão "Enviar uma mensagem" desaparece do perfil público.
Nota: as mensagens recebidas anteriores ainda estão visíveis em "Minhas mensagens", e é possível continuar enviando mensagens para as conversas existentes.
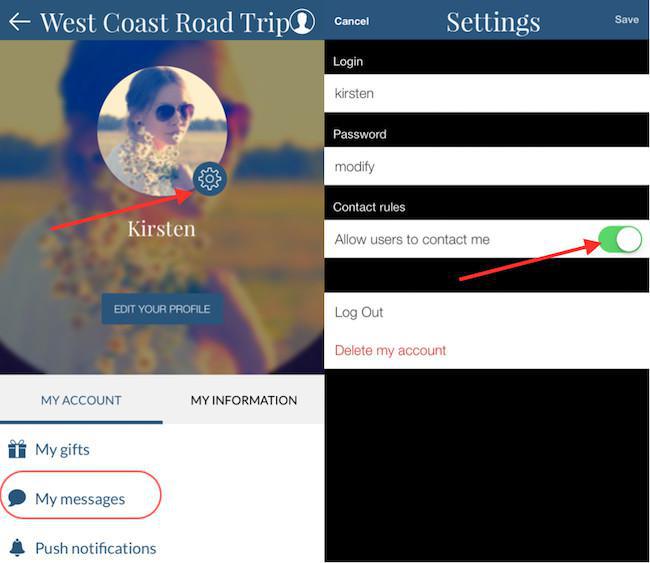
Bloquear/Desbloquear usuários - Marcar mensagens como lidas - Deletar conversas
Ao visualizar a lista de mensagens, deslize para a esquerda em uma conversa para acessar as diferentes opções descritas abaixo:
- Bloquear usuário
Você não receberá qualquer outra mensagem do usuário bloqueado.
O usuário bloqueado não saberá que ele foi bloqueado (ele ainda poderá enviar mensagens para você, mas você não irá recebê-las).
Os registro da conversa com o usuário é salvado na parte inferior da lista de conversas, e a conversa aparece a cinzento.
- Desbloquear usuário
Agora você pode receber mensagens do usuário que foi previamente bloqueado.
Se o usuário enviou mensagens enquanto ele estava bloqueada, agora você pode ver essas mensagens na conversa.
- Marcar como lidas (apenas com template de lista 2 e 3)
Quando você marca a conversa como lida, o marcador que indica que você tem uma nova mensagem desaparecerá.
- Excluir mensagem
Essa ação exclui toda a conversa que você teve com determinado contato.
Atenção:
Se você bloqueou um usuário e apagar a conversa, você não pode mais desbloquear esse usuário!
Se você apenas deletar a conversa, se a reabrir, as mensagens anteriores serão exibidas novamente.
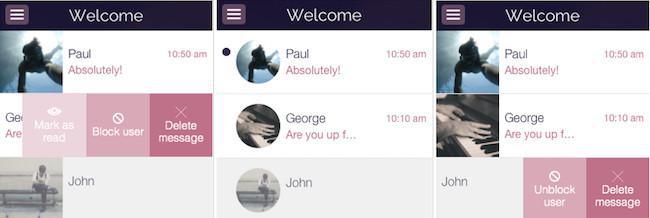
Vídeo tutorial
Nota: Os menus foram alterados no back office, mas o comportamento explicado no vídeo ainda é válido.
 Design
Design