Ajuda online de GoodBarber
Extensão de Autenticação
Ativar a extensão de Autenticação
1. Vá para o menu para Loja de Extensões > Todas as Extensões
2. Vá até a extensão Autenticação ou procure-a no campo de barra de pesquisa
3. Instale-o a partir da loja de extensões clicando no botão verde "Instalar".

"Login box" e seção "Perfil"
Depois de ativar a extensão de autenticação, duas novas seções são adicionadas à sua lista de seções. Eles estão acessíveis no menu à esquerda Design & Estrutura > Estrutura > Seções : a Seção Login e o Perfil.
A "Seção Login"* é o que os usuários irão ver quando se cadastram no aplicativo.
Personalize esta caixa com um dos três templates diferentes que disponibilizamos.
*A "Seção Login" não pode ser movida da lista de seções. Estará sempre no topo da lista. Isto não tem qualquer impacto no menu do app uma vez que não é uma seção real do seu app, mas sim, mais um passo de acesso ao conteúdo.
Nota: A seção Perfil exibida na pré-visualização do back office não é a sua, trata-se apenas um modelo standard.
Personalizar a seção Perfil
1. Clique no menu à esquerda Design & Estrutura > Estrutura > Seções .
2. Clique na seção "Perfil".
- "Banner Profile Photo": Decida apresentar ou não a imagem de perfil no fundo da sua seção perfil.
- Edite as fontes e cores da sua seção de perfil.
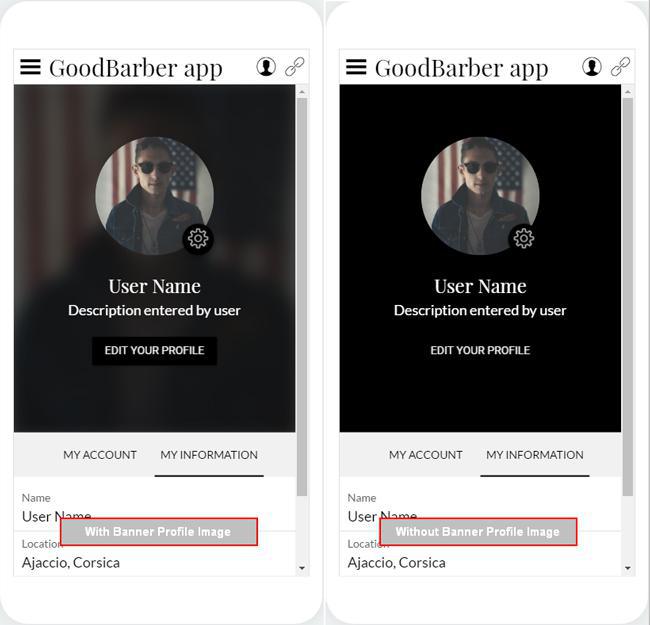
Acessar à seção Perfil
Dê acesso a esta seção no seu app:
- Crie um link para essa seção na sua seção Home
- Crie um link para essa seção no menu de navegação do seu app
- Adicione um botão de ação no cabeçalho do seu app
Gerenciamento de usuários
No menu esquerdo Comunidade, você tem acesso a 2 submenus:
1/ Lista de usuários :
Aqui você encontrará a lista de usuários que se inscreveram. Esta lista fornece algumas informações sobre seus usuários.
- Modifique as informações do usuário clicando no seu nome
- Adicione um usuário diretamente do back office usando o botão fornecido para esse fim
2/ Público/Privado :
Decida se seus usuários devem fazer login para acessar a totalidade do app ou apenas para acessar seções específicas.
O status é indicado pelo botão vermelho "Privado" ou verde "Público".
Por defeito, todo o app será classificado como privado.
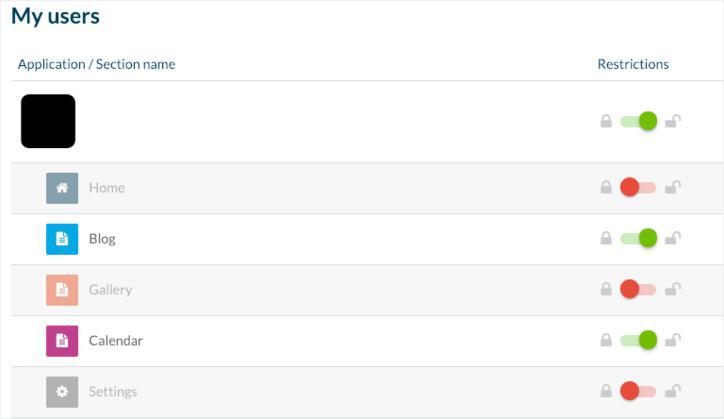
Importe sua própria lista de usuários
Oferecemos a possibilidade de importar uma lista de usuários para seu aplicativo em um arquivo CSV.
Para mais detalhes, por favor confira a ajuda online "Exportando ou importando uma lista de usuários "
Acesse as configurações
Este menu tem 3 abas diferentes.
A) Aba Conexão/Assinatura:
Inscrição
- Autorize os usuários a se inscreverem no aplicativo:
Coloque o botão no modo OFF: Somente usuários que já estão na lista de usuários podem acessar conteúdos restritos por login.
Isso pode ser útil se seu aplicativo for destinado exclusivamente ao uso interno.
- Permitir o acesso ao seu aplicativo sem se inscrever
Coloque o botão no modo ON: Os usuários terão a opção de pular o cadastro/login e acessar diretamente o aplicativo ou a seção restrita pelo login.
- Forçar validação de email no registro (dupla validação)
Coloque o botão no modo ON: Adiciona uma etapa adicional ao processo de inscrição de email, exigindo que um usuário verifique seu endereço de email e confirme o interesse.
Um email é enviado ao usuário que inclui um link para clicar e confirmar o registro. Somente após o clique de confirmação ser concluído, o usuário poderá fazer login oficialmente no seu aplicativo.
B) Aba Perfil do Usuário:
Configure as informações solicitadas no perfil de usuário.
Autorize a adição de um avatar ou não, permita que os usuários incluam várias contas de redes sociais.
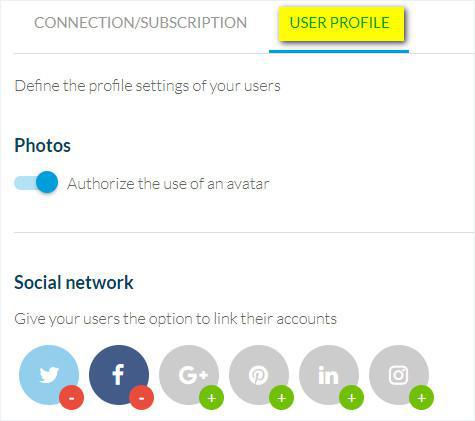
C) Serviços Externos
Ative a possibilidade do usuário entrar no app com o perfil do Facebook ou do Twitter.
Para isso, você deve ativar cada serviço conforme explicado nestas ajudas online .
Se você já definiu os procedimentos de configuração do Facebook e Twitter, a informação deverá aparecer em cada seção e assim, não deverá ter que voltar no processo.
Quando o user entra via Facebook ou Twitter, a informação relativa à sua foto de perfil, nome, localização, amigos/followers será salva no back office.
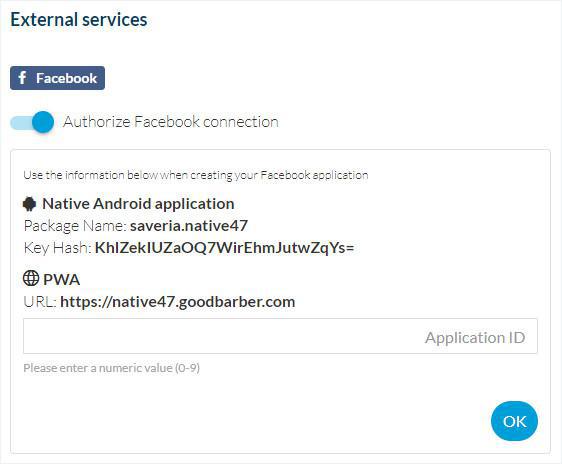
Exiba o histórico de notificações push ou não no perfil deles (somente planos nativos).

Adicione campos de informação suplementar
1. Escolha o tipo de campo
2. Escolha o título
3. Clique em "+ Adicionar"
4. Salve as suas alterações.
Estas configurações irão ser exibidas da mesma forma que:
- Na seção Perfil do usuário no app
- No menu Lista, assim que modifique a informação de um usuário existente;
- No menu Lista, assim que adicione um novo usuário.
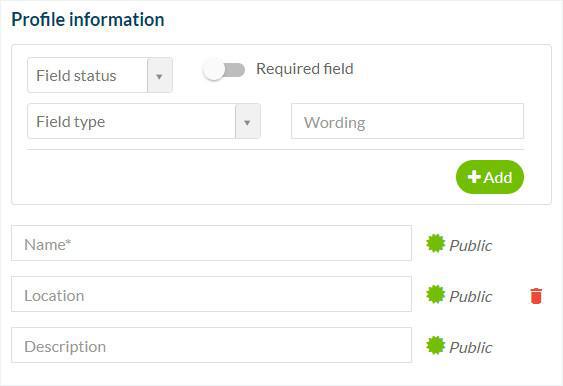
Video tutorial
Nota: Os menus foram alterados no back office, mas o comportamento explicado no vídeo ainda é válido.
- Extensão de Autenticação
- Extensão Grupos de Usuários
- Adicionar uma caixa para aceitação dos termos do app antes da realização do registro
- Exportar ou importar uma lista de usuários
- Facebook - 1/2 | Registre-se como Programador do Facebook
- Autenticação com o Facebook - 2/2 | Configurando o login com o Facebook | Apps Nativos
- Autenticação com o Facebook - 2/2 | Configurar o login com o Facebook | Progressive Web App (PWA)
- Migração de aplicativos GoodBarber para Android 11 - Autenticação do Facebook
- Autenticação Twitter | Configurar o login com o Twitter
- Entrar com a autenticação da Apple (plano Premium apenas)
- Criar uma Conta para Teste (Necessário para publicar nas lojas)
- Altere a cor do espaço reservado para Login (apenas PWA)
 Design
Design