Ajuda online de GoodBarber
Android - Publicar seu aplicativo no Google Play
Teste seu aplicativo e valide-o para envio
O processo abaixo é o processo Solo, ou seja, você é o responsável por enviar seu aplicativo para a Google Play Store.
Se preferir que nossa equipe cuide disso, você pode se inscrever no serviço GoodBarber Takes Care.
Modo Solo:
Você gerou o aplicativo Android nativo e testou a versão AdHoc em seu dispositivo Android.
Vá para o menu Canais de Venda > App Android > Publicar
- Para editar seu aplicativo, clique em Modificar o meu aplicativo.
Quando suas alterações forem feitas, volte a esta página e recompile seu aplicativo. Espere até que esteja pronto novamente.
- Para continuar e enviar seu aplicativo ao Google Play, clique em Enviar o aplicativo.
Nota: neste ponto, se você ainda não se inscreveu na GoodBarber, será solicitado que você selecione um plano de assinatura antes de poder prosseguir.
AVISO: Você não será capaz de atualizar as configurações nas Configurações (menu Canais de Venda > App Android > Atualizar ) até que seu back office tenha marcado o aplicativo como publicado na loja.
Enquanto isso, você ainda pode trabalhar no back office normalmente e será capaz de atualizar as configurações quando ambas as versões do aplicativo forem desbloqueadas.

Baixe o arquivo AAB
Após clicar em Enviar o aplicativo, você será direcionado à página "Envio ao Google Play".
1. Clique em "Recuperar meu arquivo .aab" para baixar o arquivo binário do seu aplicativo Android.
2. Salve o arquivo onde você possa encontrá-lo facilmente mais tarde.
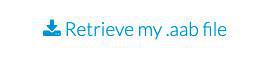
Selecione seu aplicativo no console do Google Play
1. Faça login no seu console do Google Play
2. Selecione seu aplicativo
Configure sua presença na Loja
Os detalhes do app na loja são exibidos no Google Play e incluem detalhes que ajudam os usuários a saber mais sobre seu app.
Nota: Apenas as informações obrigatórias serão mencionadas nesta ajuda online, o resto é opcional.
A. Vá para o menu Presença na Loja> Lista da Loja Principal

1. Preencha os Detalhes do aplicativo (nome do aplicativo, descrição resumida e descrição completa)
Mais detalhes na documentação do Google .
2. Envie seus Gráficos:
- Ícone do aplicativo: o ícone do seu aplicativo exibido no Google Play. Isso não substitui o ícone do iniciador do seu aplicativo.
512 px por 512 px
- Gráfico de recursos: exibido na parte superior da lista da loja. Também pode ser usado para promover seu aplicativo em outros lugares no Google Play.
1,024 px por 500 px
- Capturas de tela do telefone: faça upload de 2 a 8 capturas de tela do telefone
Entre 320 px e 3.840 px
- Capturas de tela do tablet de 7 polegadas: faça upload de até 8 capturas de tela do tablet de 7 polegadas
Entre 320 px e 3.840 px
- Capturas de tela do tablet de 10 polegadas: faça upload de até 8 capturas de tela do tablet de 10 polegadas
Entre 320 px e 3.840 px
Mais detalhes na documentação do Google .
3. Clique em "Salvar"
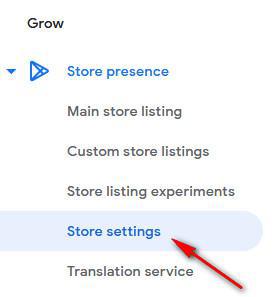
B. Vá para o menu Presença da Loja > Configurações da Loja
Gerencie como seu aplicativo é organizado no Google Play e como os usuários podem entrar em contato com você.
1. Categoria do aplicativo:
Aplicativo ou jogo: selecione "Aplicativo"
Categoria: selecione a categoria de seu aplicativo, seu tópico principal (Notícias, Estilo de vida, Entretenimento, ...).
2. Detalhes de contato da lista da loja
Esta informação é mostrada aos usuários no Google Play (endereço de e-mail é obrigatório, número de telefone e site são opcionais).
3. Clique em "Salvar"
Configure o conteúdo do seu aplicativo
Forneça e gerencie as informações de que o Google precisa para garantir que seu app seja seguro para os usuários pretendidos, esteja em conformidade com as Políticas do programa para desenvolvedores do Google Play e atenda aos requisitos legais.
1. Abra o Play Console e vá para a página de conteúdo do aplicativo (Política e programas > Conteúdo do aplicativo)
2. Siga atentamente as instruções desta ajuda online

Envie seu arquivo .aab para o console do Google Play
1. Acesse o menu Lançamento > Produção
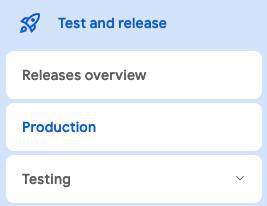
2. Clique em "Editar versão"
3. Clique em "Upload" para enviar seu arquivo .aab baixado anteriormente do seu back office GoodBarber.
4. Clique em "Salvar" na parte inferior da página
Gerencie os países e regiões onde seu aplicativo estará disponível
Este é o país ou região onde a conta do usuário do Google está registrada, não sua localização.
1. Vá ao menu Lançamento > Produção
2. Selecione a guia "País / regiões"
3. Clique em "Adicionar países / regiões"
4. Selecione todos eles ou apenas os países / regiões onde deseja que seu aplicativo esteja disponível.
5. Clique em "Adicionar países / regiões" e confirme no popup clicando em "Adicionar"
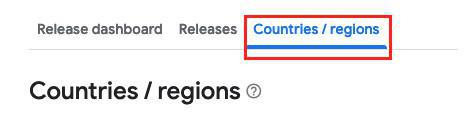
Publique seu aplicativo no Google Play
Publique seu aplicativo para usuários reais no Google Play, lançando-o em sua faixa de produção.
1. Vá para o menu Lançamento > Produção
2. Selecione a guia "Lançamentos"
3. Clique em "Editar"
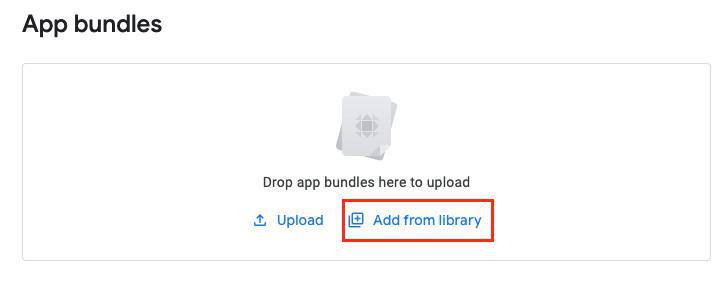
4. Clique em "Revisar lançamento" na parte inferior da página
5. Clique em "Iniciar implementação para produção"
6. Confirme no popup clicando em "Rollout"
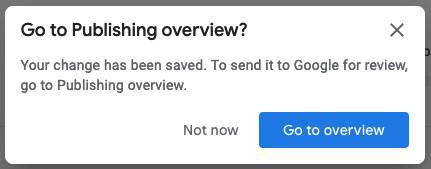
Seu aplicativo será revisado pelo Google, devido a programações de trabalho ajustadas no momento, você pode ter mais tempo do que o normal de revisão para seu aplicativo.
O Google pode levar mais de 7 dias para revisar novos aplicativos.
Verifique seus emails, pois o Google pode entrar em contato com você a respeito da publicação de seu aplicativo Android em sua loja.
- Android - Prazo de publicação
- Android - Registre-se para uma conta de desenvolvedor do Google Play (obrigatório)
- Android - Construir seu aplicativo e testar a versão ad hoc
- Android - Publicar seu aplicativo no Google Play
- Android - Atualize o aplicativo Android na Google Play Store (Solo)
- Android - Declarações de política sobre o conteúdo do seu app no Google Play
- Android: encontrar o ID do projeto Google usando o Número do Projeto
- Android - Editando o package name do app
- Publique seu novo aplicativo GoodBarber como uma atualização do seu aplicativo existente
 Design
Design