Ajuda online de GoodBarber
Configurações do Stripe
O Stripe oferece uma série de ferramentas que permitem que você aceite pagamentos no seu app.
Ao ativar o Stripe na sua loja, seus clientes poderão:
- Pagar seus pedidos com cartões de crédito
- Pagar seus pedidos com um cartão de crédito salvo no navegador (solicitação de API)
- Pagar seus pedidos com um cartão de crédito salvo em sua loja (conta do cliente)
- Pague seus pedidos com Apple Pay
A GoodBarber não cobra nenhuma taxa de transação em suas vendas, mas o Stripe cobra diretamente sua taxa de serviço, que é definida de acordo com as modalidades de sua conta no Stripe e o país em que sua loja está registrada. Você pode encontrar os preços detalhados do Stripe aqui: https://stripe.com/pricing .
A GoodBarber optou por integrar o Stripe como um modo de pagamento porque é um serviço robusto, seguro e muito fácil de usar.
Use Stripe como sistema de pagamento
Comece configurando o Stripe no Modo Teste para simular pagamentos em sua loja usando as ferramentas oferecidas pelo Stripe.
Por exemplo, você pode testar as diferentes jornadas de seus clientes durante o checkout.
Em seu guia do usuário, Stripe fornece diferentes números de cartão para fazer seus testes.
Para mais informações: https://stripe.com/docs/testing
Depois de concluir todos os testes, você precisará definir e habilitar o modo ao vivo para aceitar pagamentos em sua loja. Com este modo, você está realmente recebendo pagamentos de seus clientes.
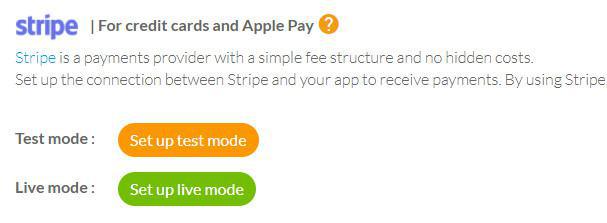
Configurações do modo de teste
Vá para Configurações > Pagamentos , na seção definida para Stripe, clique em "configurar modo de teste".
Você será redirecionado para uma página no site Stripe.
1. Preencha todos os detalhes sobre sua loja, como endereço, dados bancários para receber seus pagamentos e também seu número de telefone para ativar a autenticação em duas etapas (obrigatório).
2. Crie uma nova conta Stripe no final do formulário, se você já tiver uma conta Stripe, você pode fazer o login no canto superior direito do formulário.
3. Uma vez preenchido o formulário, clique no botão “Autorizar acesso a esta conta” você será redirecionado para o seu back office e o modo de teste será habilitado.
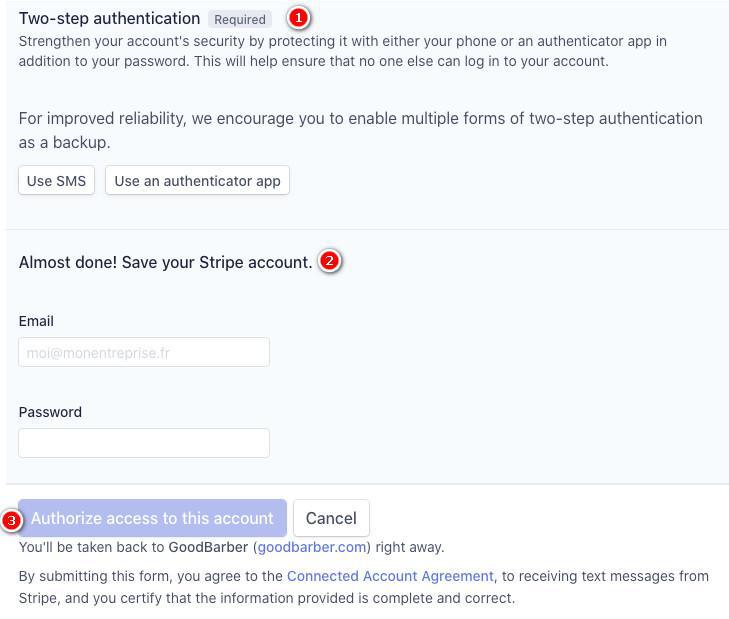
Configurações do modo ao vivo
Seus testes foram concluídos, agora você pode passar para o modo ao vivo.
1. Vá para o menu Configurações > Pagamentos
2. Clique em "configurar modo ao vivo". Você será redirecionado para uma página no site Stripe.
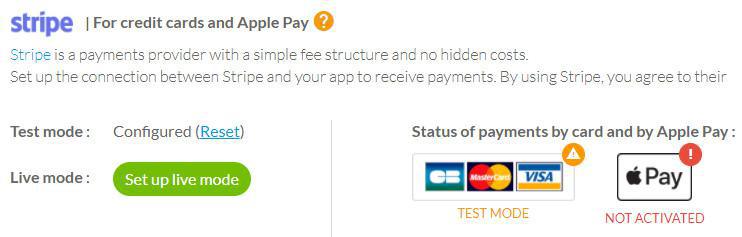
Ao criar sua conta de teste, você criou uma conta Stripe e já deve estar logado.
3. Clique em "Conectar minha conta Stripe" para ativar o modo ao vivo, você será redirecionado para o seu back office e o modo ao vivo do Stripe será ativado em sua loja.
Agora você pode ativar o Apple Pay , lembrando que a Apple está disponível apenas no modo ao vivo.
Agora você também pode ativar os métodos de pagamento do Stripe Extended .
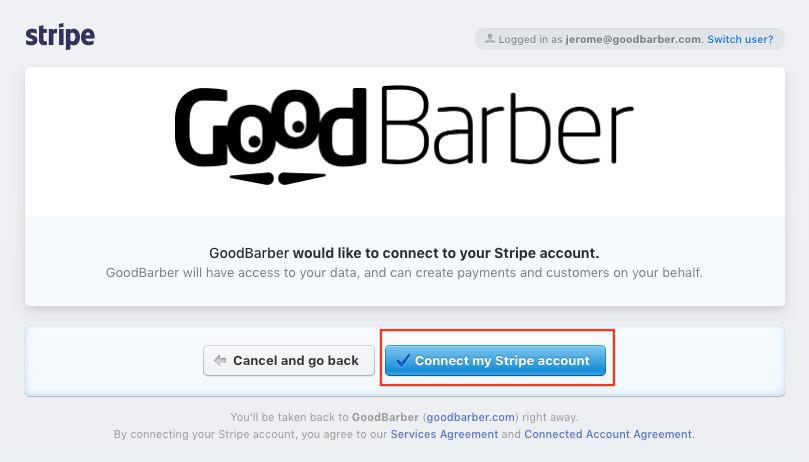
Ative o modo ao vivo e comece a receber pagamentos
Assim que todos os seus testes forem concluídos com ambos os números de cartão de teste no modo de teste Stripe e, em seguida, com cartões de crédito reais no modo Stripe ao vivo, é hora de passar seu projeto no modo ao vivo para começar a receber pagamentos.
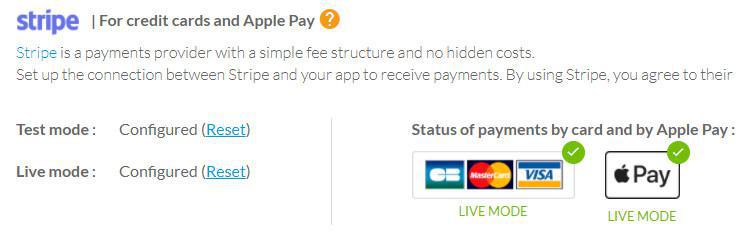
Botão de reset?
Se você usa várias contas do Stripe, pode ter cometido um erro ao definir o modo de teste ou ao vivo.
O botão de descanso permite descansar completamente suas configurações.
Isso irá redefinir sua configuração, você poderá iniciar uma nova.
- Introdução ao método de pagamento
- Gateway de teste rápido
- Configurações do Stripe
- Configurações do Paypal
- Pagamento offline
- Modo de teste / Modo ao vivo
- Exibição dos diferentes métodos de pagamento no processo de checkout
- Cartão salvo no navegador (API de Solicitação de Pagamento)
- Cartão de crédito salvo na sua loja (Conta do cliente)
- Apple Pay
- Métodos de pagamento do Stripe Extended
 Design
Design