Ajuda online de GoodBarber
Configurações do Paypal
O PayPal é uma solução de pagamento em tempo real em todo o mundo. É uma das principais redes de pagamento usadas para compras online em sites de comércio eletrônico.
Para usar o PayPal em sua loja, você deve ter uma conta no PayPal.
A GoodBarber não cobra nenhuma taxa de transação sobre suas vendas, mas o PayPal lhe fatura diretamente pelo uso de sua solução de pagamento de acordo com uma tabela de taxas que depende das características de sua conta PayPal e do volume de vendas via PayPal em sua loja. Para obter detalhes sobre os preços do Paypal, visite https://www.paypal.com/us/webapps/mpp/paypal-fees
A GoodBarber optou por integrar o PayPal entre os métodos de pagamento disponíveis, porque é robusto, seguro e muito fácil de adicionar à sua loja.
Criação de um App Paypal
Antes de poder utilizar o PayPal em modo teste em sua loja, primeiro tem de criar um aplicativo PayPal.
Para isso, vá até https://developer.paypal.com/developer/applications/
Acesse à sua conta PayPal ao clicar no botão "Entrar no Dashboard" no canto superior direito
Em Meus Apps & Credenciais, selecione o modo Sandbox, e clique em "Criar App"

1. Nome do App: Insira um nome no campo "Nome do App". Este nome permitirá depois identificar o seu app dentro da sua conta PayPal.
2. Conta Empresarial Sandbox: escolha de entre os emails propostos por defeito que contêm a palavra "pessoal"
3. Clique o botão "Criar App".
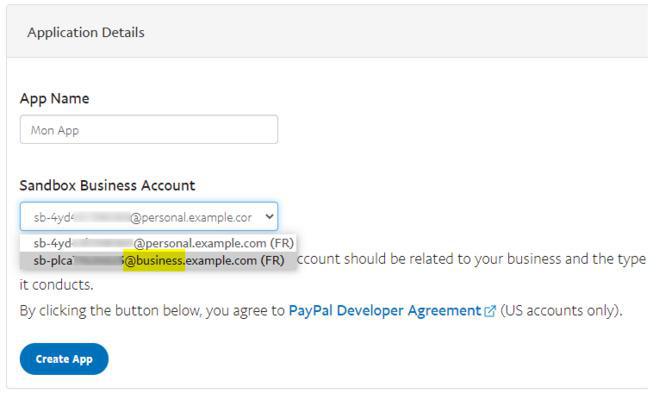
O seu app PayPal em modo Sandbox está agora criado. Ele permitirá que você configure o modo de teste e o modo ao vivo PayPal no seu back office GoodBarber.
Para isso, você usará as chaves API indicadas no seu app PayPal.
O ID do cliente é visível por padrão.
Você precisa clicar em "Mostrar" para exibir a Chave secreta
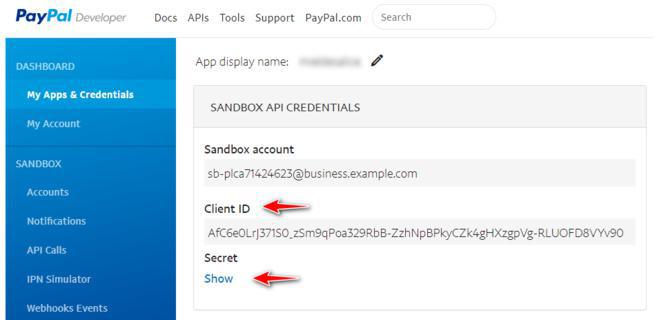
Configurar o modo de teste PayPal
No seu backoffice GoodBarber, vá ao menu Configurações > Pagamento , clique no botão "Configurar modo de teste" na seção reservada ao Paypal, e abrirá um popup.
1. Copie e cole a chave "Client ID". Esta informação pode ser encontrada na interface de de gerenciamento do seu app Paypal, na aba "Sandbox."
2. Copie e cole a Chave Secreta. Esta informação pode ser encontrada na interface de gerenciamento do seu app Paypal, na aba "Sandbox"
3. Confirme a entrada clicando no botão "Configurar modo de teste"
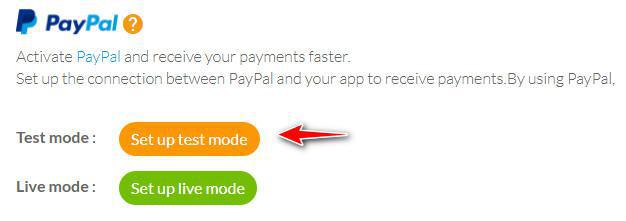
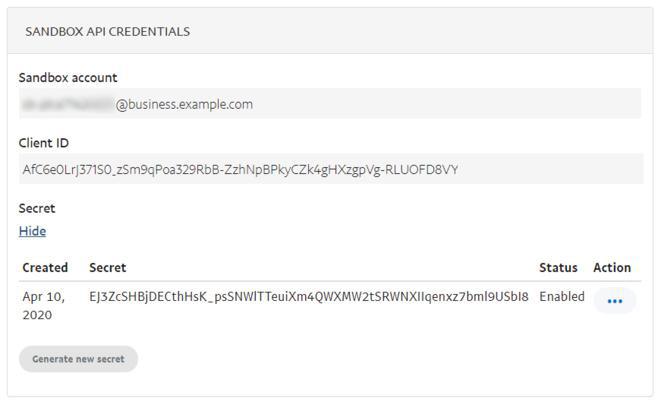
Criação de um app Paypal no modo ao vivo
Antes de poder utilizar o Paypal no modo AO VIVO na sua loja, tem primeiro de criar um aplicativo Paypal.
Para isso, vá até https://developer.paypal.com/developer/applications/
Entre na sua conta Paypal clicando no botão "Faça Login no Dashboard" no canto superior direito.
Em Meus apps & Credenciais, seleccione o modo Ao Vivo, e clique em "Criar App"
Preencha o nome no campo Nome do App. Este nome vai ser utilizado para identificar o seu app na sua conta Paypal, e depois clique em "Criar App" novamente.
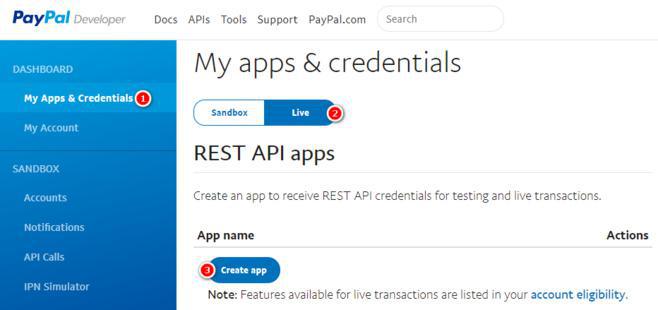
O seu app PayPal em modo ao vivo agora foi criado. Isso permitirá que você configure o modo ao vivo do PayPal no seu back office GoodBarber.
Para fazer isso, você usará as chaves de API especificadas no seu app PayPal.
A Chave de ID do cliente está visível por padrão.
Você deve clicar em "Mostrar" para exibir a Chave secreta
Nota: a conta do PayPal associada ao app no modo ao vivo é aquela na qual os pagamentos via PayPal serão creditados em sua loja. Esta é a conta do PayPal que você usou para se conectar ao painel do portal do desenvolvedor do PayPal.
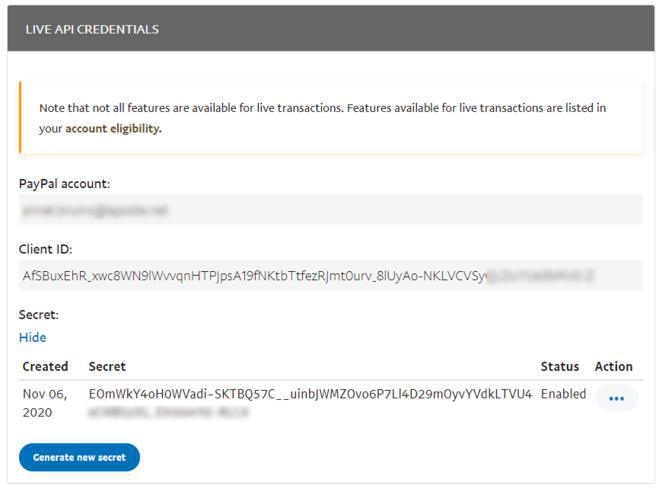
Configurar o modo ao vivo
No seu backoffice GoodBarber vá até ao menu Configurações > Pagamento . Clique no botão "Configurar o modo ao vivo" na area reservada ao Paypal. Um popup irá abrir para preencher os detalhes da sua conta.
1. Copie e cole a chave Client ID. Esta informação pode ser encontrada na interface de gerenciamento do seu app PayPal, na aba "Ao Vivo".
2. Copie e cole a Chave Secreta. Esta informação pode ser encontrada na interface de gerenciamento do seu app Paypal, na aba "Ao Vivo".
3. Valide a entrada ao clicar no botão "Configurar modo ao vivo" e não se esqueça de passar o seu backoffice para o Modo Ao Vivo para começar a receber pagamentos.
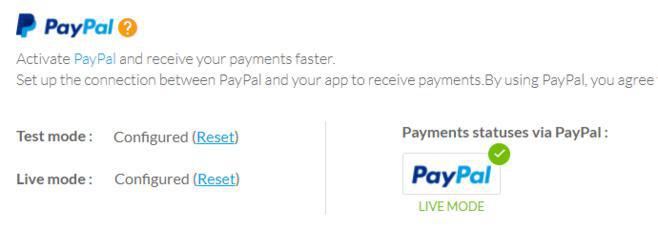
Botão reset?
Se não usou a conta PayPal correta ao configurar o modo ao vivo ou modo teste, o botão reset permite que reinicie completamente a sua configuração, permitindo-o começar uma nova.
- Introdução ao método de pagamento
- Gateway de teste rápido
- Configurações do Stripe
- Configurações do Paypal
- Pagamento offline
- Modo de teste / Modo ao vivo
- Exibição dos diferentes métodos de pagamento no processo de checkout
- Cartão salvo no navegador (API de Solicitação de Pagamento)
- Cartão de crédito salvo na sua loja (Conta do cliente)
- Apple Pay
- Métodos de pagamento do Stripe Extended
 Design
Design