Ajuda online de GoodBarber
Seções de Sistema de Gerenciamento de Conteúdo (CMS)
Adicionar seções CMS
As seções CMS permitem que você crie e gerencie seu conteúdo diretamente do backoffice.
Adicione uma nova seção CMS :
1. No menu deslizante à esquerda, vá para Conteúdo e Design > Conteúdo > Seções
2. Clique no botão verde "Adicionar uma seção" na coluna da direita
3. Selecione o tipo de seção CMS:
- Blog para artigos
- Galeria de fotos
- WebTV para vídeos
- Mapa para locais
- Calendário de eventos
- Podcasts para arquivos de áudio
Criar o seu conteúdo
Dependendo do tipo de seção CMS escolhido, você poderá adicionar conteúdo específico.
Todas as seções CMS, com exceção da Galeria, são compostas por um título e por parágrafos diferentes (texto, imagem, vídeo embed, etc.)
Você pode gerir o layout dos seus parágrafos usando estas ferramentas diferentes:
1. Negrito, Itálico, Sublinhado
2. Alinhamento do Parágrafo
3. Cor e Cor de destaque
4. Citações, pontos...
5. Formato do parágrafo
6. Criando uma tabela ou linha de separação
7. Exibição da página inteira
8. Adicionando um link (para um URL externo ou outra página no aplicativo), excluindo um link
9. A fonte do ícone na barra de ferramentas permite que você insira código HTML que será lido pelo seu app. O parágrafo inteiro estará no formato HTML.
10. Excluir a formatação.
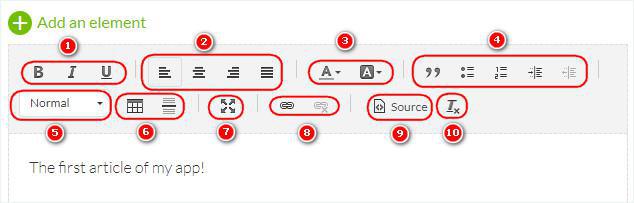
- Clique no botão verde "Adicionar um elemento" para adicionar um parágrafo de texto, uma foto, um vídeo, uma citação ou um código de vídeo embed*
*A opção Embed é feita apenas para incorporações de vídeo.
Para outros tipos de embed, use um parágrafo Texto, selecione o botão Fonte e cole o HTML embed.
Informações mais detalhadas na ajuda on-line sobre como criar links e embeds.
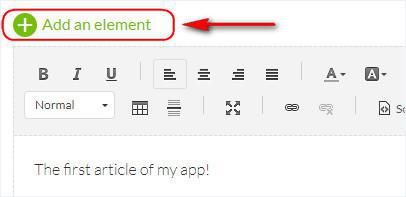
Aba Informação
1. Acesse a coluna da direita e clique na aba "Informação"
2. Selecione a seção ou categoria onde o seu item aparecerá no app*
Um mesmo item pode ser exibido em diferentes seções ou categorias, exibindo o mesmo tipo de conteúdo.
Neste exemplo, o artigo será exibido na seção Before you go (Todas as categorias) e também na categoria 2.
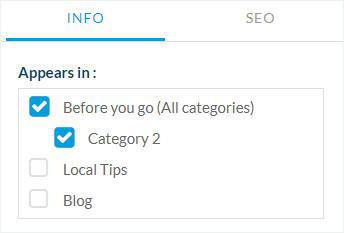
3. Selecione o autor do item a partir dos membros da sua equipe ou selecione a opção "Autor livre" para inserir um nome manualmente.
4. Defina a data exibida na página do item.
5. Opcional: Coloque este item no topo da lista nas seções e categorias onde ele é publicado*
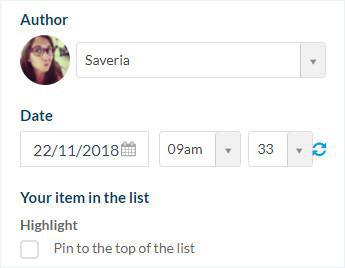
6. Defina a miniatura para o seu item (você deve adicionar uma imagem no item para que esta opção esteja disponível)
7. Opcional: escreva um resumo, que aparecerá na lista dos seus itens*
8. Ativar ou desativar os comentários sobre este item em particular
9. Opcional: anexe um arquivo PDF *
* As opções podem variar dependendo do tipo de seção CMS que você está a configurar.

Aba SEO
1. Edite o slug da sua página de itens
2. Edite a tag de título padrão da sua página de item
3. Editar a tag de meta descrição padrão da sua página de item
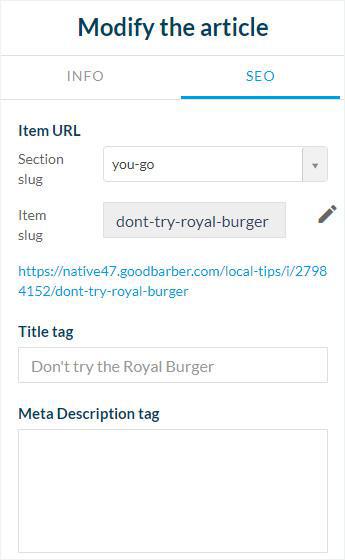
Estado de publicação
Clique na seta no botão verde, no canto inferior direito do formulário de inscrição, para definir o status da publicação de seus itens:
-Publicar: o seu artigo ficará visível imediatamente para os seus usuários.
-Salvar Rascunho: o seu artigo será salvo, mas não ficará visível para os seus usuários.
-Não publicado: o seu artigo será salvo, mas não ficará visível para seus usuários. Esse status pode ser útil para informar os membros da sua equipe que um artigo deve ser revisado antes da publicação.
-Programar*: A publicação do seu artigo será agendada para a hora e data que você definir
* Dependendo do tipo de seção, esse status pode não estar disponível
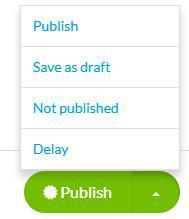
Gerenciar o seu conteúdo CMS
Para acessar a sua lista de conteúdo CMS:
1. Acesse o menu Conteúdo e design > Lista de conteúdo
ou
2. Acesse o menu Conteúdo e Design > Conteúdo > Seção
3. Clique nos 3 pontos ao lado da seção em questão
4. Clique em "Editar o conteúdo"
Pesquisar itens da lista de conteúdo
Acesse o menu Conteúdo e design > Lista de conteúdo
1. Use os menus suspensos para pesquisar o seu conteúdo:
- Tipo de conteúdo: selecione o tipo de itens que você está a pesquisar (artigos, vídeos, fotos, sons, mapas, formulários, conteúdo enviado, página de contato ou eventos).
- Seções:
- Categorias: você pode selecionar aqui as categorias das seções envolvidas.
- Filtros: exibe o conteúdo dependendo do status da publicação e / ou do autor.
- Barra de pesquisa: procure palavras-chave nos títulos do seu conteúdo.
2. Organize o seu conteúdo*:
- alfabeticamente, clicando no Título
- por status de publicação, clicando em Status
- por data, clicando em Data
*Se você destacou artigos, eles permanecerão no topo da lista, enquanto o resto do conteúdo será reorganizado.
3. Use o campo de pesquisa para pesquisar por texto nos títulos dos seus itens
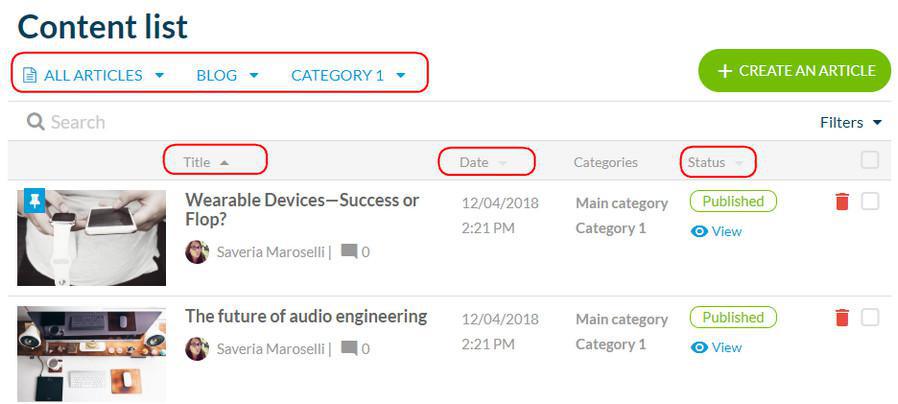
Editar os seus itens da lista de conteúdo
1. Acesse o menu Conteúdo e design > Lista de conteúdo
2. Marque as caixas ao lado do seu item para:
- mover um ou vários itens para uma seção ou categoria diferente
- alterar o status de publicação
- exclua-os em massa
3. Clique em OK para confirmar sua escolha.
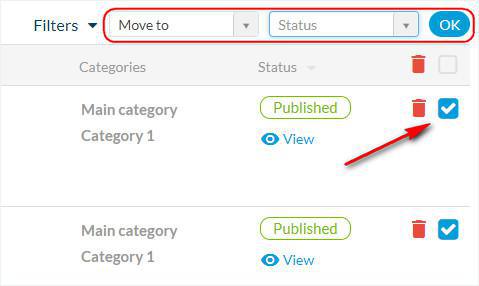
Edite o status de publicação de 1 item da lista de conteúdo:
1. Acesse o menu Conteúdo e design > Lista de conteúdo
2. Procure o seu item
3. Clique no status atual da publicação para o alterar.
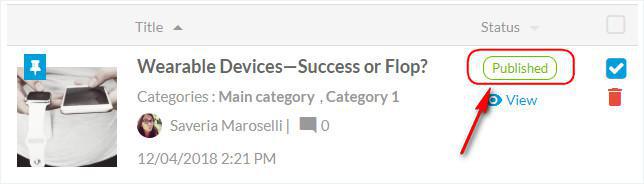
Criar novo item
Na lista de conteúdo:
1. Acesse o menu Conteúdo e design > Lista de conteúdo
2. Selecione o tipo de conteúdo
3. Clique no botão verde + Adicionar
Na seção:
1. Acesse o menu Conteúdo e Design > Conteúdo > Seção
2. Clique nos 3 pontos ao lado da sua seção
3. Clique em "Editar conteúdo"
4. Clique no botão verde para adicionar itens no canto superior direito da tela

 Design
Design