Ajuda online de GoodBarber
Adicione Categorias / Filtros às suas seções
Você pode adicionar categorias à suas seções de Artigo CMS ou Mapa para organizar seu conteúdo em diferentes categorias dentro das suas seções ou filtrar o seu conteúdo externo quando usa uma fonte externa (Wordpress ).
Seções CMS
Adicionar uma categoria:
1. No menu de deslizamento esquerdo, vá para Conteúdo e Design > Conteúdo > Seções
2. Clique nos 3 pontos ao lado da sua seção na lista da coluna da direita
3. Clique em "Configurações"
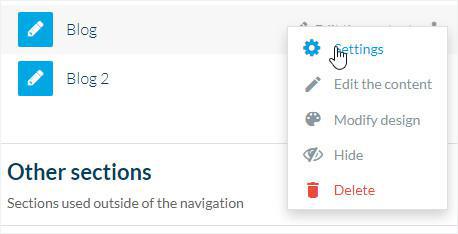
4. Clique em "Adicionar uma Categoria" na coluna da direita do seu back office
5. Preencha o nome da categoria

Ordene os seus itens:
1. Na página de configurações de sua seção, clique na categoria para a qual você deseja definir a ordem:
2. Selecione no menu suspenso como ordenar seus itens:
- Para a categoria principal (configurações da seção principal): por data de escrita, por ordem alfabética, por mais comentadas.
- Para as outras categorias (configurações de cada categoria): por data de gravação, por posição (você pode reorganizar o conteúdo manualmente), por ordem alfabética, pela maioria comentou.
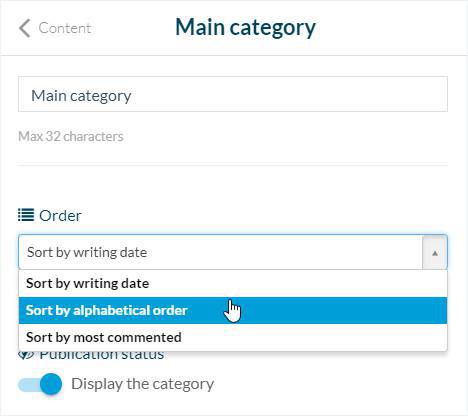
Exibição da categoria:
1. Na página de configurações da sua seção, clique no ícone de olho para publicar ou cancelar a publicação de suas categorias.
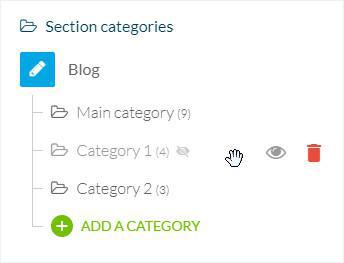
Seção Fonte Externa
1. No menu de deslizamento esquerdo, vá para Conteúdo & Design > Conteúdo > Seções
2. Clique nos 3 pontos ao lado da sua seção na lista na coluna direita
3. Clique em "Configurações"
4. Clique em "Adicionar Filtro" na coluna direita do seu backoffice
5. Nomeie o seu filtro (max 32 caracteres)
6. No menu drop down, selecione qual a categoria da sua fonte de conteúdo que deseja exibir com este filtro
7. Clique em "Salvar" no fundo da página
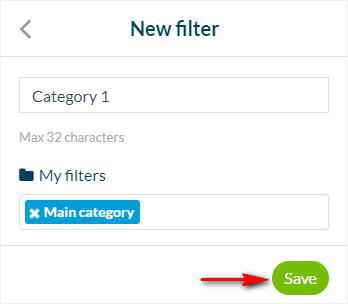
Comportamento geral de categorias
1. Um filtro/categoria
Adicionar um filtro vai criar um menu com o conteúdo desta categoria apenas: os conteúdos da lista serão apenas os da categoria em específico.
2. Mais de um filtro/categoria
Se você adicionar mais de um filtro, o menu será filtrado com todas estas categorias.
Design de suas categorias
1. No menu de furto esquerdo, vá para o menu Conteúdo e design > Design > Design de Seções para definir o design de suas categorias e filtros.
2. Clique na sua seção na coluna direita do seu back office
3. Clique em "Categorias"
Existem 3 modos de apresentação diferentes para acessar suas categorias:
- Lista suspensa (adiciona uma lista suspensa logo abaixo da barra de navegação que exibe os filtros de página, se você clicar nela)
- Banda circular (adiciona uma banda rolável logo abaixo da barra de navegação que contém os filtros de página)
- Pager (adiciona um ícone "página" na barra de navegação. Um filtro de página = uma página. Você precisa selecionar outra página para ver outro filtro).

 Design
Design