Ajuda online de GoodBarber
Notificações Push - Resolução de Problemas | Apps Nativos
Você pode encontrá-la em Notificação > Push > Histórico .
Se o status for verde, significa que a notificação foi enviada apropriadamente.
Se você tiver um erro:
1. Verifique todos os pontos seguintesnesta ajuda online, para a plataforma impactada.
2. Entre em contato com a equipe de suporte , especificando em detalhe se algumas das suas configurações precisam ser atualizadas no seu back office.
O Status mostra um marcador verde mas o push não foi recebido
Lembre-se de verificar se as notificações estão autorizadas no seu dispositivo:
- No iOS, nas suas configurações do telefone
- No Android, na página Configurações do aplicativo (se você tiver incluído esta página no seu aplicativo)
Mesmo assim, pode acontecer que um push mostrando o marcador verde não tenha sido enviado para os destinatários.
Devemos lembrar que a GoodBarber não controla a distribuição das notificações push para os destinatários, apenas envia o pedido de expedição para os servidores da Apple e do Google. O pedido é então colocado em espera nos seus servidores, enquanto aguarda o envio para os destinatários.
Android – Verifique se o projeto do Google Console e do Firebase correspondem
No histórico, seu push apresenta um ícone laranja e a menção “Push enviado em iOS e com erro para Android”.
Isso significa que há um erro com o número do seu projeto ou com as configurações do seu projeto do Firebase.
1. Faça login no seu console do Google
2. Selecione seu projeto
3. Verifique no seu painel do Google qual é o ID do seu projeto
Deve corresponder ao ID do projeto do Google Console no seu back office (Publish > Android > Certificados ).
4. Verifique qual é o número do seu projeto, você precisará dele nas próximas etapas
(Pode haver um erro de exibição da API em navegadores diferentes do Chrome, portanto recomendamos que você use este navegador para esta verificação).
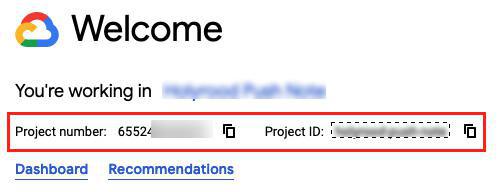
5. Faça login no console do Firebase
6. Verifique se o seu projeto Firebase está vinculado ao seu projeto do Google Console:
- Selecione seu projeto do Firebase (criado ao criar seu aplicativo Android pela primeira vez na etapa 10 desta ajuda online )
- Clique no ícone à direita de "Visão geral do projeto"
- Selecione "Configurações do Projeto"
- Clique na aba "Cloud Messaging"
- Verifique se o ID do remetente no Firebase corresponde ao número do projeto do Google Cloud Console (veja a etapa 4 acima)
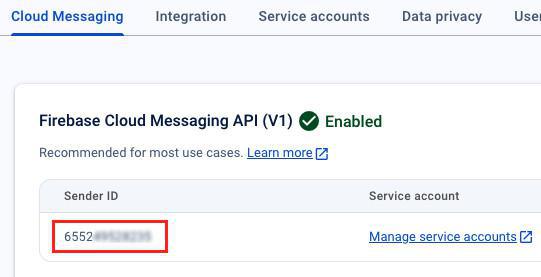
Android - app Android do Firebase
1. Faça login na consola Firebase
2. Selecione o seu projeto Firebase (criado ao criar seu aplicativo Android pela primeira vez na etapa 10 desta ajuda online )
3. Clique no ícone à direita de "Visão geral do projeto"
4. Escolha "Configurações do Projeto"
5. Clique na aba "Geral"
6. Verifique se o nome do pacote definido no Firebase corresponde ao nome do pacote no seu back office (Publicar > Android > Certificados ).
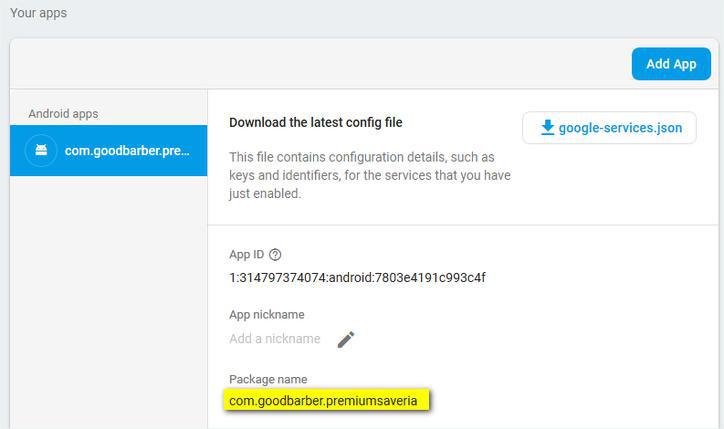
Android - GoodBarber back office
1. Vá para o menu Publicar > App Android > Certificados
2. Faça o download do arquivo serviceJson e o arquivo da conta de serviço
3. Compare os dois arquivos e verifique se o ID do projeto é o mesmo:

4. Procure o valor current_key dentro do objeto api_key do arquivo google-services.json (serviceJson) e verifique se esta chave de API é a mesma que a chave de API do Google para os aplicativos Android declarados no seu back office no menu Publicar > App Android > Certificados .
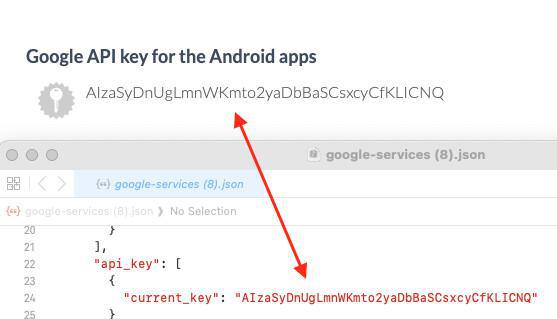
Android - Google Cloud Console
1. Faça login no seu console do Google
2. Selecione seu projeto
3. Vá para o menu API e Serviços > Credenciais
4. Localize a chave de API declarada no arquivo google-services.json na etapa 4.4 acima.
5. Para corrigir erros de notificação push, você deve selecionar a opção "Restringir chave".
Certifique-se de que as 2 APIs a seguir sejam adicionadas à lista de restrições:
- Maps SDK para Android
- Firebase Installations API
6. Salve suas modificações.
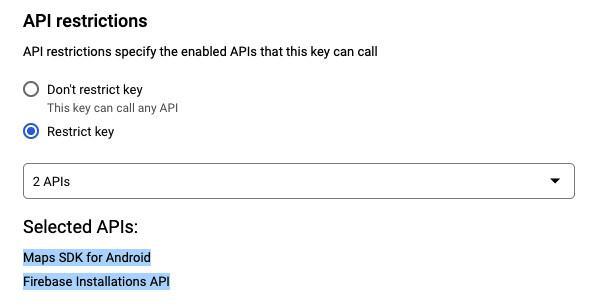
Android - Abra um ticket de suporte
Depois de verificar os pontos 2 a 5 acima, entre em contato com a equipe de suporte especificando detalhadamente os seguintes elementos:
1. Se o número dos projetos do Google Cloud Console e do Firebase corresponder
2. Se o nome do pacote estiver definido corretamente no console do Firebase
3. Se o project_id for diferente no seu arquivo google-services.json e no arquivo da conta de serviço
4. Se a chave de API declarada no arquivo google-services.json estiver restringida corretamente
Dependendo da sua configuração, a equipe de suporte fornecerá instruções sobre como corrigir o problema.
Observação: Após a resolução do problema, você precisará gerar novamente o aplicativo Android e enviar uma atualização para a loja, caso ela já tenha sido publicada.
Erro de envio em iOS
No caso de um erro com o envio do iOS, sempre verifique a validade dos seus certificados no menu Publicar > iOS > Certificados> no seu back-end.
- Se o certificado expirar, leia a ajuda online sobre a atualização dos seus certificados iOS e continue com o processo conforme descrito.
- Se o erro de despacho no iOS permanecer com os certificados atualizados, continue lendo.
iOS - Verifique o serviço SSL Push Notification (Production)
1. Faça login da sua conta de desenvolvedor da Apple > Certificates, Identifiers & Profiles https://developer.apple.com/account/resources/certificates/list
2. No menu Identifiers, selecione o App ID registrado no seu backend em Publicar > Certificados > iOS
3. Clique no App ID para exibir os recursos.
4. Role para baixo até encontrar a linha "Push Notifications".
5. Clique em Configurar ou Editar
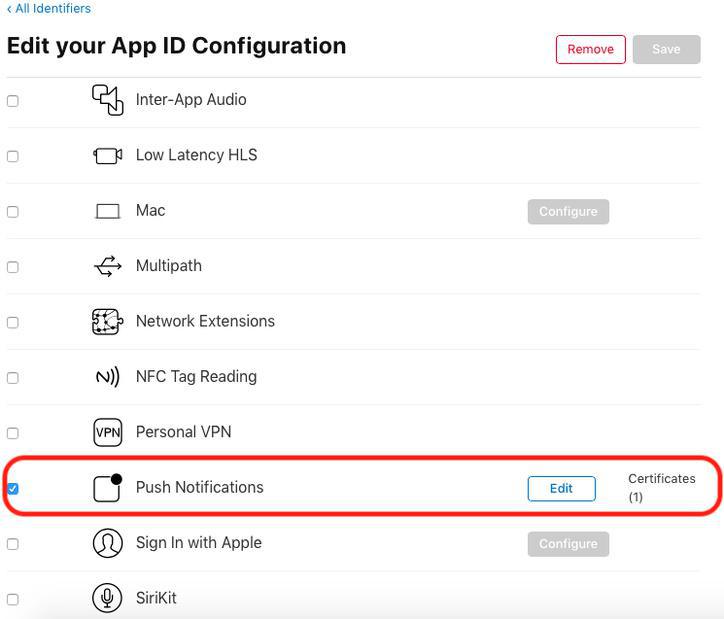
O Certificado Push deve ser um Certificado SSL de Produção.
Se você criou um Certificado SSL de Desenvolvimento, o push não funcionará.
Para corrigir isso:
- Clique no botão Revogar para excluir os certificados existentes
- Clique em Concluído na parte inferior da página.
- Siga a ajuda online sobre a atualização dos certificados iOS, começando na etapa 4.
Você não precisa recompilar seu aplicativo iOS nem precisa enviar uma atualização do seu aplicativo para a App Store depois que os seus certificados são atualizados.
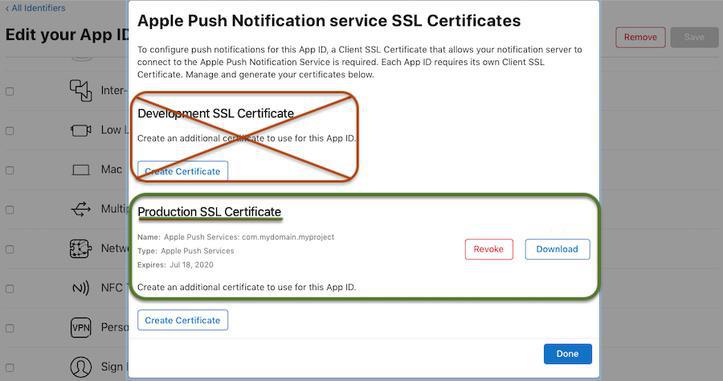
- Habilitar certificado push | PWA
- Como usar Notificações Push | PWA
- Como usar Notificações Push | Apps Nativos
- Notificações Push Automáticas | Apps Nativos
- Notificações Push Automáticas | PWA
- Configurações de push por parte do usuário | Apps nativos
- Notificações Push - Resolução de Problemas | Apps Nativos
- Estatísticas das Notificações Push
- PWA - Atualizar o Firebase Cloud Messaging API
 Design
Design