Ajuda online de GoodBarber
Exibir linhas e polígono usando um ficheiro kml
A seção Mapas pode exibir as seguintes geometrias:
- Pontos
- Linhas
- Polígonos
As linhas e os polígonos são criados carregando um arquivo KML na seção mapa.

Estrutura do KML
Se você não tiver conhecimentos de programação, recomendamos que você use o Google Maps para criar seu arquivo KML. Com o Google Maps, você pode criar facilmente pontos e linhas.
Tenha em atenção que a seção Mapa não suporta a formatação aplicada às suas geometrias no Google Maps. Por exemplo, se você escolher uma cor para uma linha, essa cor não será interpretada pela seção mapa.
Se você tiver conhecimentos de programação, você pode criar um arquivo KML onde as seguintes propriedades serão interpretadas pela seção mapa:
- Espessura da linha
- Cor da linha
- Cor da linha do polígono
- Espessura da linha do polígono
- Cor interna do polígono
<?xml version="1.0" encoding="UTF-8"?>
<kml xmlns="http://www.opengis.net/kml/2.2">
<Document>
<Placemark>
<name>Line</name>
<Style>
<LineStyle>
<width>10</width>
<color>ff00ffff</color>
</LineStyle>
</Style>
<LineString>
<tessellate>1</tessellate>
<coordinates>
8.9648438,42.1634034,0.0
-4.3945312,39.6395376,0.0 -117.5976562,57.4212944,0.0
-112.6757812,36.3151251,0.0
-50.9765625,-15.2841851,0.0
24.2578125,-4.5654736,0.0
133.4179688,-22.268764,0.0
101.953125,36.7388841,0.0
39.7265625,58.9953112,0.0
-1.7578125,52.8027614,0.0
9.2175293,42.2366519,0.0
</coordinates>
</LineString>
</Placemark>
<Placemark>
<name>Polygon</name>
<Style>
<LineStyle>
<width>3</width>
<color>ffff00ff</color>
</LineStyle>
<PolyStyle>
<color>ff000000</color>
</PolyStyle>
</Style>
<Polygon>
<tessellate>1</tessellate>
<outerBoundaryIs>
<LinearRing>
<coordinates>
-101.2703028084182,44.03484070243132,0
-93.50548036075496,32.23807715431979,0
-81.86615113861016,38.17061241766041,0
-101.2703028084182,44.03484070243132,0
</coordinates>
</LinearRing>
</outerBoundaryIs>
</Polygon>
</Placemark>
</Document>
</kml>
Importando a sua linha ou polígono
Quando você adiciona uma seção mapa, você deve escolher entre usar o CMS ou um plugin externo
Fonte CMS
Se você escolher CMS, você pode carregar um arquivo KML para exibir linhas e polígonos.
Acesse a aba da seção Configurações e faça o carregue o seu ficheiro arquivo em "Rotas"
Você beneficia da vantagem de poder adicionar metadados ao seus pontos, graças às várias opções fornecidas pelo CMS, e você pode exibir também outras geometrias com a importação de arquivos.
Nota: se carregar um ficheiro KML que contenha pontos, linhas e polígonos na área "Rota" da seção, todas as geometrias serão apresentadas no mapa, pontos incluídos.
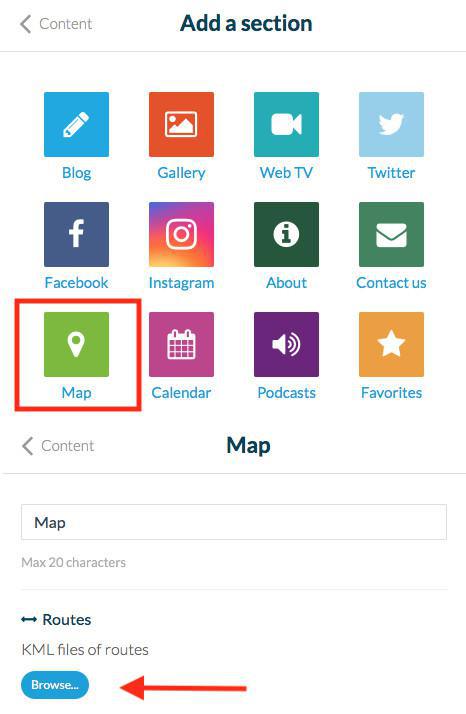
Fonte externa
Se você escolher KML, você terá que carregar 2 arquivos para obter a seção mapa funcionando corretamente:
- 1 ficheiro KML (ou fonte URL) com os pontos. Fornecer o arquivo de pontos é obrigatório para que a seção funcione
- 1 ficheiro KML com linhas e polígonos
Pelo contrário, se você carregar um arquivo KML que contém pontos, linhas e polígonos na área "Rota" da seção, todas as geometrias serão exibidas no mapa.
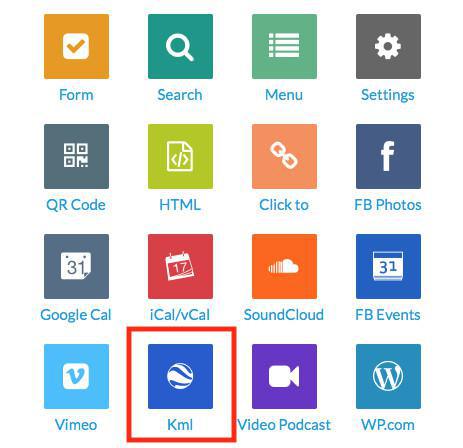
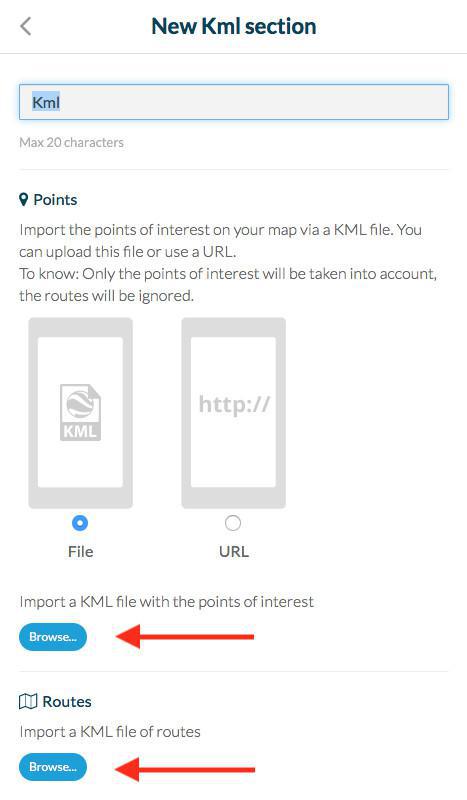
 Design
Design