Ajuda online de GoodBarber
Seção YouTube
Adicione uma seção YouTube
Para conectar o seu canal YouTube ao seu app GoodBarber:
1. Acesse o menu Design & Estrutura > Estrutura > Seções
2. Clique em "Adicionar uma seção"
Para saber como adicionar uma seção ao seu app, convidamos você a ler a seguinte Ajuda Online: Como criar seções para seu aplicativo
Selecione a seção YouTube.

Nome da Seção & ID do Canal
1. Adicione um nome à secção.
2. Preencha o seu ID do Canal.
Para encontrar seu ID do Canal do YouTube, siga as instruções abaixo:
https://support.google.com/youtube/answer/3250431
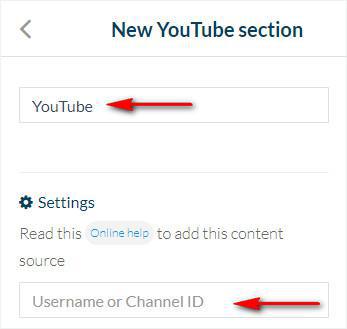
YouTube API Key
1. Faça login na consola do Google Cloud.
Se você não tem uma conta Google, crie uma para continuar este processo.
2. Clique em "Selecionar um projeto".
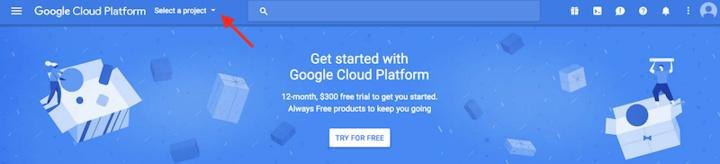
3. Clique em "NOVO PROJETO "
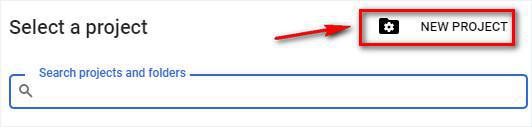
4. Definir um nome de projeto
5. Selecione a Organização a ser anexada ao seu projeto
6. Seleccione a sua localização
7. Clique em Criar
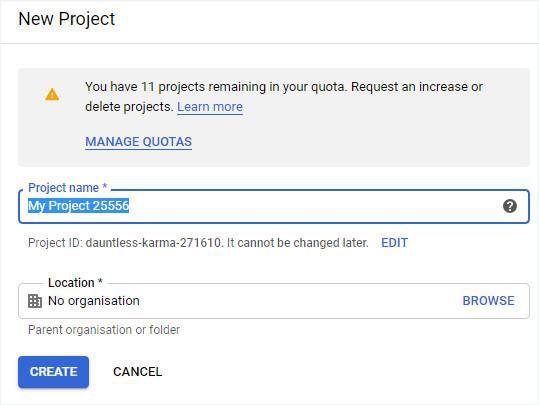
8. Abra o projeto a partir da barra de ferramentas
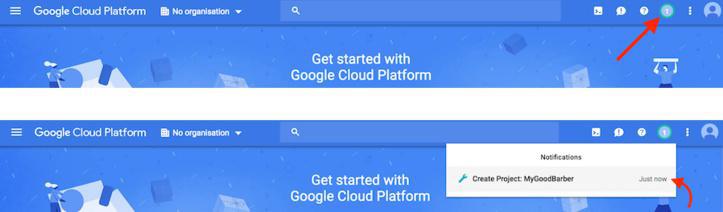
9. Clique em "Go to API overview" ou vá para o menu à esquerdaAPI e serviços > Dashboard
10. Clique em "Habilitar APIs e Serviços".
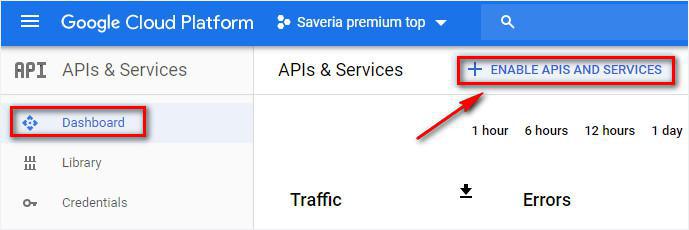
11. Pesquisar por "YouTube Data API v3".
12. Clique em "Habilitar".
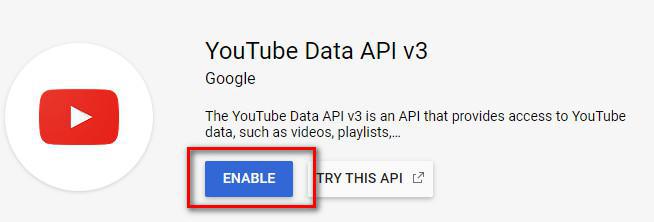
13. Clique em Credenciais no menu do lado esquerdo
14. Clique em Criar credenciais > Chave API
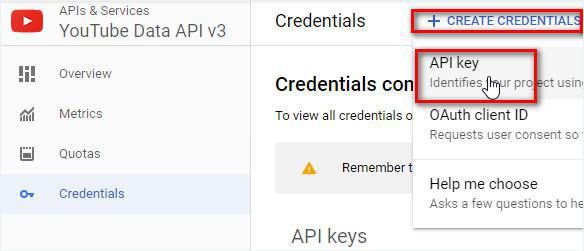
15. Copiar a Chave API
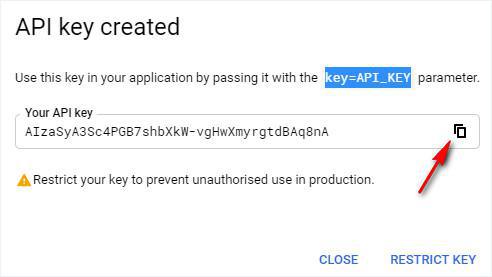
16. Cole esta chave API no campo "API Key YouTube" no teu back office do GoodBarber, nas definições da secção YouTube.
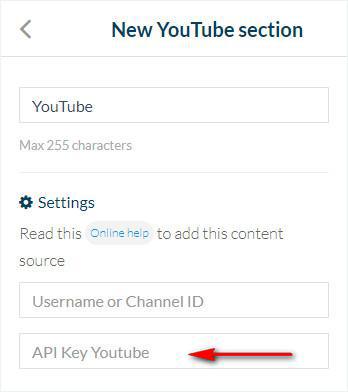
Adicione a seção
1. Clique no botão "Adicionar" na parte inferior da página do seu back office.
O seu canal YouTube está agora ligado à sua aplicação.
Nota:
- A secção YouTube mostrará apenas os vídeos do seu canal, não os comentários.
- Ao criar filtros, gerimos até 250 listas de reprodução por um canal YouTube. Se tiveres mais de 250 listas de reprodução, nem todas estarão disponíveis no menu pendente.
 Design
Design