Ajuda online de GoodBarber
CMS - Vídeo (WebTv)
Adicionar uma seção de vídeo do CMS
1. No menu deslizante para a esquerda, acesse Meu App > Estrutura
2. Clique no botão verde "Adicionar uma seção " na coluna da direita
3. Adicione uma seção de vídeo escolhendo "Vídeo" nos itens de conteúdo.
4. Dê um título
5. Clique em "Adicionar"
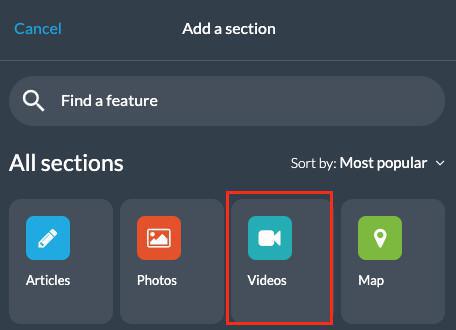
Adicione um vídeo
1. Clique nos 3 pontos na lista da sua seção, e "Editar o conteúdo"
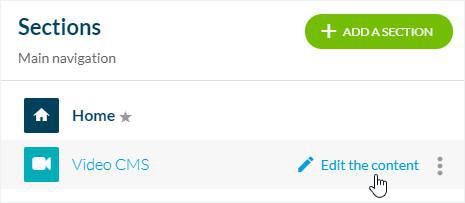
2. Clique no botão verde "Adicionar um vídeo", na coluna principal
3. Adicione um vídeo do seu computador à seção do seu app:
- Clique no botão "Buscar" para carregar um vídeo do seu computador com um limite de 500Mb
or
- Clique "Embed" e cole o seu código embed.
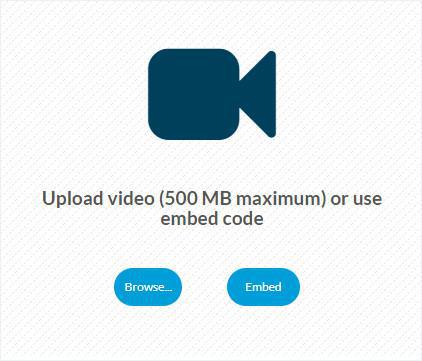
Descrição do seu vídeo
Na coluna principal do seu back office, assim que tenha adicionado seu vídeo, poderá escrever a descrição e adicionar diferentes elementos à sua seção (texto, fotos). Por favor leia a nossa Ajuda Online para ver detalhadamente como uma seção CMS pode ser editada.
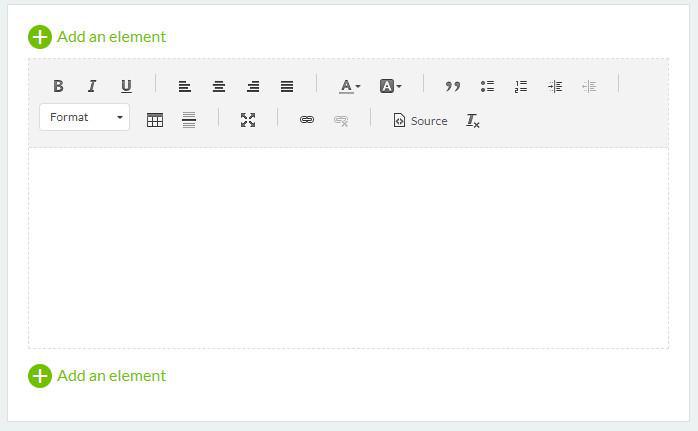
Aba Informação
1. Acesse a coluna da direita e clique na aba Informação
2. Selecione a seção ou categoria em que seu vídeo será exibido no app
3. Selecione o autor a partir dos membros da sua equipe ou selecione a opção "Autor livre" para digitar um nome manualmente
4. Defina a data exibida na página de som
5. Opcional: Destaque este vídeo no topo da lista nas seções e categorias onde ele for publicado.
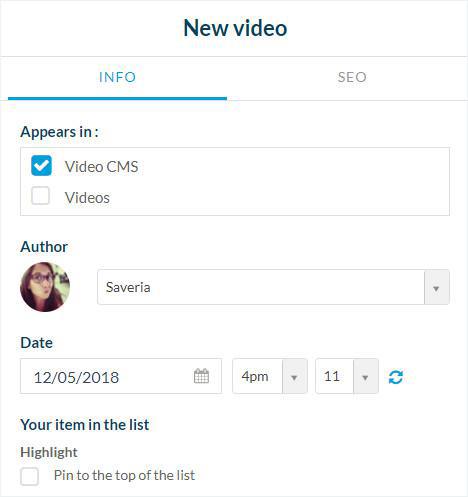
6. Opcional: Adicione uma miniatura do seu computador ou da galeria online
7. Opcional: Adicione um resumo
8. Ative ou desative comentários para este vídeo
Aba SEO
1. Opcional: edite o slug
2. Opcional: edite a tag de título
3. Opcional: edite a tag de meta descrição
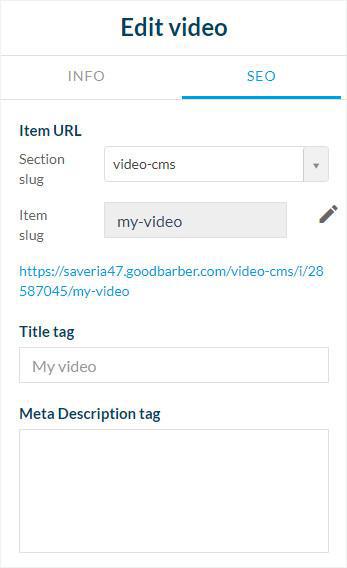
Estado da sua página
Uma vez que você termine, no fundo da tela, pode escolher o status de publicação do seu vídeo:
- Publicar: o seu vídeo será publicado imediatamente;
- Salvar como rascunho: o conteúdo será salvo, mas não publicado no app;
- Não publicado: o conteúdo ficará aguardando a publicação no app;
- Programar: o conteúdo será publicado conforme a data agendada.
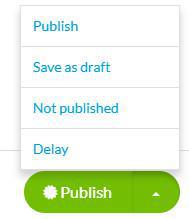
Vídeo tutorial
Nota: Os menus foram alterados no back office, mas o comportamento explicado no vídeo ainda é válido.
 Design
Design