Ajuda online de GoodBarber
Adicionar uma imagem a uma variante do produto
É possível associar uma imagem a cada variante do produto.
Você tem duas situações:
- Você já criou as suas variantes
- Você ainda não criou as suas variantes
Nota: você só pode atribuir imagens às suas variantes que são mostradas na apresentação de slides na seção "Imagens" da página do produto. Se você ainda não adicionou uma imagem à página do produto, consulte a nossa ajuda online dedicada.
Adicionar uma imagem a uma variante existente
1. No menu Produto, clique em "Todos os produtos "
2. Selecione o produto que você deseja editar
3. Na seção "Variantes", clique no ícone da imagem para adicionar uma imagem a esta variante
4. Selecione uma imagem.
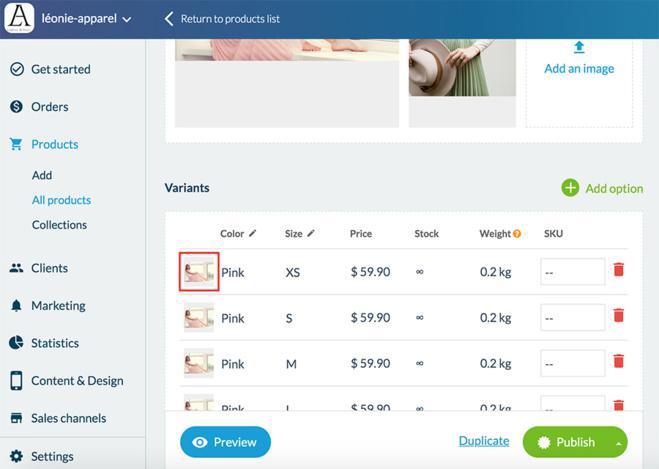
Adicionar uma imagem a uma nova variante
Para descobrir como criar uma nova variante, consulte esta ajuda online
Exibição e localização de imagens variantes
A ordem das suas variantes afetará a renderização (lado do cliente) da página do seu produto.
De fato, quando os seus clientes abrem a página do seu produto, eles aterram sistematicamente na primeira variante e, portanto, a imagem exibida será aquela dessa variante.
Por exemplo: se você adicionou a imagem nº 4 da apresentação de slides à sua variante nº1, quando os clientes abrirem a página do produto, eles chegarão à variante nº1 e à imagem nº4.
Organize bem as imagens de suas variantes para que correspondam à ordem das suas imagens na apresentação de slides ou vice-versa para uma melhor experiência do usuário.
Observe que, se você adicionou imagens às variantes, a imagem da variante selecionada será exibida no carrinho e no checkout. Nas outras páginas, a miniatura será exibida.
Para mais informações, clique aqui
 Design
Design