Ajuda online de GoodBarber
As seções do app
As seções são a base do seu aplicativo GoodBarber.
- Para criar e gerenciar as seções do seu aplicativo, vá para o menu à esquerda Meu app > Estrutura
As seções do seu aplicativo estão listadas no lado direito do backend.
- Ordene-as arrastando e soltando na lista.
- Para acessar as configurações da seção, seu design, conteúdo, ocultá-la ou excluí-la:
Passe o cursor sobre a seção e clique nos 3 pontos no final da linha
Algumas seções padrão já são exibidas quando você cria seu aplicativo, para ter uma ideia da aparência geral do seu app.
Eles estão listados como conteúdo "Demo". Você terá que excluir este conteúdo ou substituí-lo por seu próprio antes de publicar o aplicativo.
Adicionar uma nova seção
1. Vá para o menu Meu app > Estrutura
2. Clique no botão verde "+ Adicionar uma seção" na coluna da direita
3. Selecione o tipo de seção na lista exibida*
* No topo da lista são exibidos os tipos de seções mais populares.
Clique em "Carregar mais" para exibir toda a lista de seções oferecidas no GoodBarber.
Você pode adicionar até 120 seções ao seu aplicativo.
Você pode ver quantas ainda lhe restam na parte inferior da coluna.
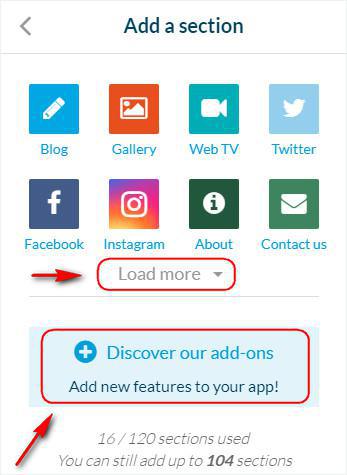
Apagar a seção
Existem duas maneiras de excluir uma seção.
- No menu Seções :
1 - Passe o cursor sobre a seção
2 - Clique nos 3 pontos no final da linha
3 - Selecione o ícone da lixeira vermelha
4 - Confirme sua escolha
- No menu Configurações de uma seção:
1 - Coloque o cursor sobre a seção
2 - Clique nos 3 pontos no final da linha
3 - Entre no menu Configurações
4 - Clique em Excluir no canto inferior direito da tela
5 - Confirme sua escolha
Os diferentes tipos de seções
1/ Seção CMS (Content Management System)
As seções CMS oferecem a possibilidade de criar seu próprio conteúdo diretamente no aplicativo (artigos, fotos, vídeos, calendário, mapa e áudio). Estes são o Blog, Galeria, Web TV, Mapa, Calendário e Podcasts.
2/ Outras seções onde você pode criar ou gerenciar conteúdo diretamente do aplicativo:
- As seções Sobre permitem você pode criar uma única página de conteúdo.
- A seção Contato permite-lhe fornecer aos seus usuários uma lista de informações de contato, para que eles possam ligar para um número ou contatá-lo por e-mail em um clique diretamente do aplicativo.
- As seções Formulário permitem que você crie um formulário do zero e obtenha dados de seus usuários.
- Seção Envio permite que você dê aos seus usuários a possibilidade de compartilhar conteúdo com você através do aplicativo. Você pode compartilhar o conteúdo enviado por seus usuários diretamente em uma seção Blog posteriormente.
3/ Conectores
Eles obtêm o conteúdo de uma fonte externa que você fornece nas configurações e o exibe no seu aplicativo.
Por exemplo, para exibir artigos que vêm do seu blog WordPress, você pode optar por adicionar uma seção e, em seguida, selecionar o conector do WordPress na lista de fontes disponíveis. Para exibir vídeos provenientes de seu canal do YouTube, adicione uma nova seção e, em seguida, selecione o conector do YouTube na lista.
4/ Vários
- A seção Menu, para criar níveis de navegação extras em sua navegação
- A seção Click-to, para links externos e internos, além de chamadas para ação
- A seção Busca, para incluir um mecanismo de pesquisa no seu aplicativo
- A seção Configurações (recomendado)
- A seção Código QR, para incluir um leitor de código QR no seu aplicativo
- A seção Favoritos, para que seus usuários possam salvar algum conteúdo e encontrá-lo facilmente mais tarde
- A seção Código Personalizado, uma seção que você pode criar a partir do zero usando seu próprio código (somente usuários avançados: lembre-se de que não depuramos código externo).
5/ seções relacionadas as extensões
Algumas seções exigem a ativação ou compra de uma extensão para serem exibidas no aplicativo.
Clique na área azul convidando você a "Descobrir nossos extensões" e veja a ajuda sobre as Extensões para obter mais informações.
6/ Seções personalizadas
Na parte inferior da lista de seções, você pode encontrar seções rotuladas como "Personalizadas".
Essas fontes são apenas para desenvolvedores, pois usá-las requer conhecimento técnico.
Escolha o tipo de seção (Artigo, Fotos, Vídeos, Calendário, Mapa ou Som) e crie seu próprio feed personalizado a partir de sua fonte de conteúdo externa
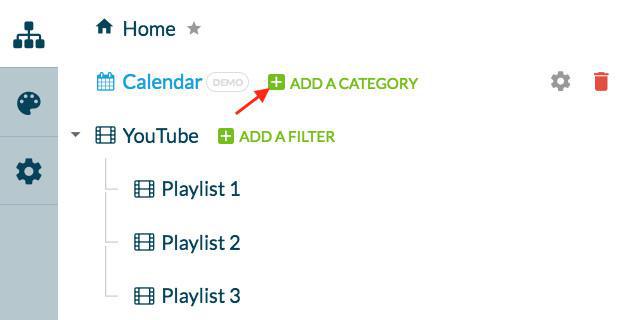
Gestão das seções
Depois de selecionar um tipo de seção:
1. Dê um título a ela
2. Preencha as configurações necessárias, se preciso
3. Clique em "Adicionar" no canto inferior direito
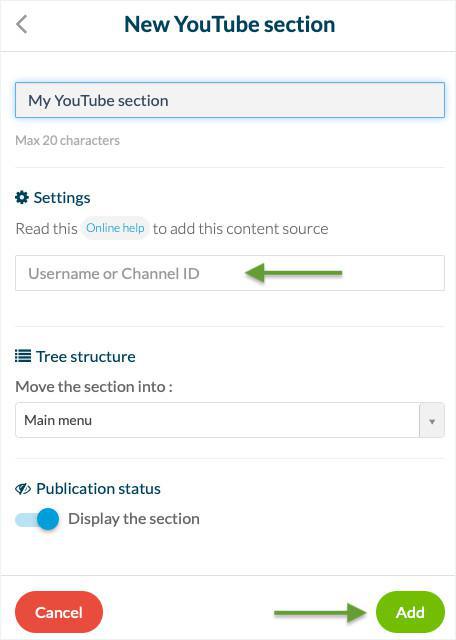
- Por padrão, qualquer nova seção é adicionada ao menu superior Seções - Navegação principal.
Essas seções são exibidas no menu principal do seu aplicativo.
- Arraste e solte seções no menu inferior Outras seções - Seções usadas fora da navegação para removê-los do menu de navegação principal do aplicativo.
Essas seções podem ser disponibilizadas para seus usuários por meio de links internos (para uma seção ou artigo específico, por exemplo), sem fazer parte da navegação principal.
- As seções podem ser arrastadas e soltas a qualquer momento de um menu para outro, dependendo se você as quer na navegação principal ou não.
Nota:Ocultar uma seção que é colocada na sua navegação principal irá colocá-la automaticamente (como uma seção oculta) no menu Outras seções. Quando você o tornar visível novamente, ele será automaticamente colocado de volta em Seções - Menu de Navegação Principal.
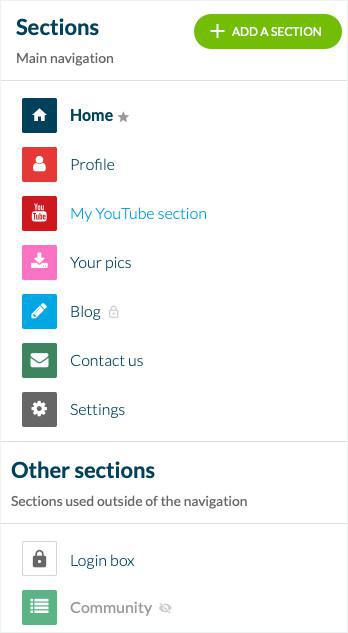
Crie níveis múltiplos de conteúdo
Algumas seções permitem que você adicione níveis de navegação extras ao seu aplicativo:
- categorias extra para organizar o conteúdo das seções do CMS,
- filtros para o conteúdo de fontes externas (exemplo: playlists do YouTube),
- seções organizadas em uma seção Menu
Aviso: independentemente do número de categorias ou filtros em uma determinada seção, ele ainda conta como uma seção.
No entanto, a seção Menu e cada seção colocada abaixo dela contam como uma seção extra: Se você adicionar uma seção Menu e colocar 3 seções abaixo dela, ela conta como 4 seções separadas.
Tenha isso em mente, pois o limite global de seções do aplicativo é de 120.
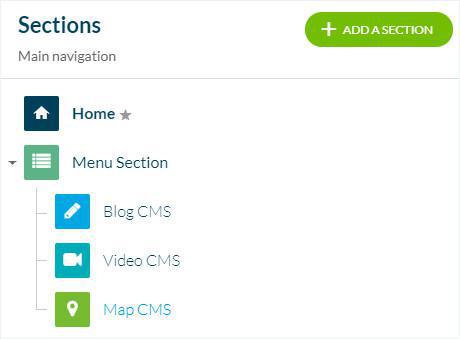
Vídeo tutorial
Nota: Os menus foram alterados no back office, mas o comportamento explicado no vídeo ainda é válido.
- As seções do app
- Seções de Sistema de Gerenciamento de Conteúdo (CMS)
- Duplicar conteúdo CMS
- Configurações das seções
- Links e embeds em seções CMS
- Limite do número de seções e categorias permitidas
- Extensão Passo a Passo do App
- LottieFiles no passo a passo do seu app
- Gerenciamento de arquivos PDF
- Página 404
- Exportar conteúdo criado na GoodBarber (Conteúdo CMS)
 Design
Design