Ajuda online de GoodBarber
Seção Menu (nível extra de navegação)
Adicionar uma seção Menu
Esta seção permite-lhe criar múltiplos níveis de navegação no seu app.
1. No menu swipe à esquerda, acesse Design & Estrutura > Estrutura > Seções
2. Clique no botão verde "+ Adicionar uma seção"
3. Clique em "Carregar mais"
4. Adicione uma seção Menu clicando em "Menu"
5.. Dê um título à nova seção

Adicionar seções na sua seção Menu
Para adicionar seções no Menu:
1. Acesse o menu Design & Estrutura > Estrutura > Seções
- Arraste e solte seções existentes da coluna da direita do seu back office sob sua seção de menu
ou
- Abra as configurações da seção e use o menu suspenso.
Para nova seção, escolha no menu suspenso na criação da seção.

Um novo nível de navegação será adicionado ao seu app.
Tome nota que é possível adicionar uma segunda seção Menu sob a primeira, para criar outro nível de navegação.
É possível adicionar até 4 níveis de navegação.
Design da seção Menu
1. Acesse o menu à esquerda Design & Estrutura > Estrutura > Seções
2. Clique na sua seção menu para acessar as configurações de design.
Você poderá escolher um template para o seu menu, imagens de fundo, efeito, fontes, cores, ícones, etc.

Configurações da sua seção Menu
Para acessar as Configurações da sua seção menu
1. Acesse o menu Design & Estrutura > Estrutura > Seções
2. Clique no ícone com 3 pontos ao lado da sua seção.
Este menu permite editar as configurações gerais da sua seção:
- Mova a seção na árvore geral do app
- Gerencie o status de publicação da sua seção
- Edite o URL padrão
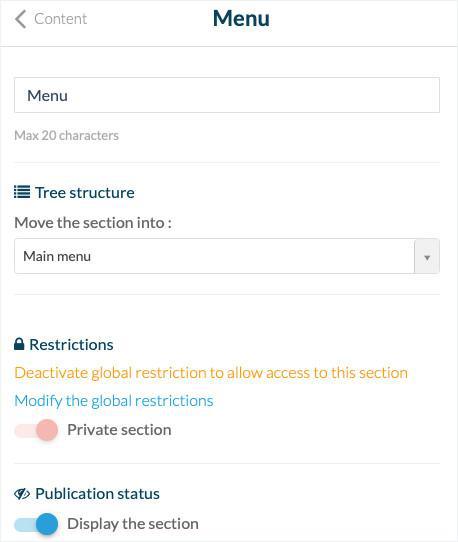
Publicar as suas modificações
Atualize as suas modificações, para que possa vê-las no seu PWA, e apps nativos (dependendo do seu plano).
- Clique no botão "Atualizar o projeto" no canto superior direito do seu back office.
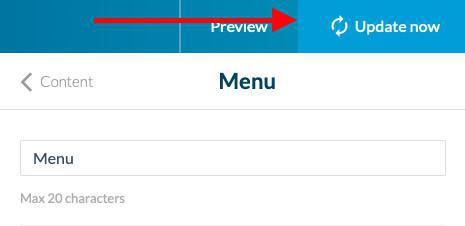
Video tutorial
Nota: Os menus foram alterados no back office, mas o comportamento explicado no vídeo ainda é válido.
 Design
Design