Ajuda online de GoodBarber
Conectar seu aplicativo ao Zapier e automatize as operações
Com a extensão do Zapier, você tem a possibilidade de conectar o seu aplicativo a milhares de outros serviços online. É a extensão perfeita para configurar automações sem a necessidade de codificar.
O Zapier é uma ferramenta sem código que você pode usar para conectar aplicativos e automatizar diferentes tarefas.
Ele permite que você integre seus aplicativos e diga ao Zapier o que você deseja realizar. Tudo isso sem precisar escrever uma única linha de código.
Conhecimento geral
Antes de começar, aqui estão alguns termos que você precisa saber:
Um Zap é um fluxo de trabalho automatizado que instrui seus aplicativos a seguirem este comando simples: "Quando isso acontecer, faça aquilo."
É uma série de instruções que você define no Zapier para executar tarefas predefinidas.
Os gatilhos são basicamente eventos dentro de um software que inicia um fluxo de trabalho. O gatilho envia um conjunto de informações para o Zapier. Essas informações podem ser usadas em zaps para realizar ações em outros serviços online que também estão conectados ao Zapier.
A ação é qualquer passo que o Zap executa. Por exemplo, toda vez que uma linha é editada em uma Planilha Google, um zap atualiza os detalhes de seus usuários.
Uma tarefa é como Zapier rastreia suas ações. Isso é importante ao escolher seus planos.
Cada ação que o seu Zap completa com sucesso é chamada de tarefa. As tarefas estão sempre associadas a ações bem-sucedidas. Por exemplo, seu zap adiciona novos usuários em um grupo específico de seu aplicativo GoodBarber.
O Zapier tem suas próprias ajudas online . Se você não encontrar o que procura, também pode obter ajuda aqui .
Lista de automações possível com aplicativos clássicos da GoodBarber
Lista de gatilhos GoodBarber que podem ser usados em um zap:
- Criação de um novo usuário (extensão de autenticação)
- Novo assinante ativo (extensão de compras no app)*
- Novo lead (extensão de compras no app)
- Novo assinante expirado (extensão de compras no app)*
*Se o administrador do aplicativo oferecer uma assinatura a um de seus usuários, um webhook Novo assinante ativo também será acionado.
Se o administrador do aplicativo excluir o presente, um webhook de Novo Assinante Expirado também será acionado.
Lista de ações GoodBarber que podem ser usadas em um zap:
- Enviar uma notificação push
- Procurar um usuário (extensão de autenticação)
- Procurar um grupo (extensão de autenticação)
- Adicionar um usuário a um grupo (extensão de autenticação)
- Remover um usuário de um grupo (extensão de autenticação)
- Criar uma assinatura interna (extensão In App Purchase)
- Nota de atualização para assinante ativo (extensão de compras no app)
- Nota de atualização para assinante expirado (extensão de compras no app)
- Nota de atualização para lead (extensão de compras no app)
- Atualizar data de expiração para assinatura interna (extensão de compras no app)
- Encontrar um assinante ativo (extensão de compras no app)
- Encontrar um assinante expirado (extensão de compras no app)
- Encontrar um cliente em potencial (extensão de compras no app)
Crie uma conta no Zapier
Para usar o Zapier, você primeiro precisa criar uma conta: https://zapier.com/ *
- Ao criar sua conta, pesquise "GoodBarber" para adicionar o seu aplicativo
- Você também pode adicionar outros aplicativos que gostaria de usar com o Zapier
* O Zapier tem planos diferentes , incluindo um plano gratuito que inclui 5 zaps de passos simples (1 gatilho e 1 ação por zap), por exemplo.
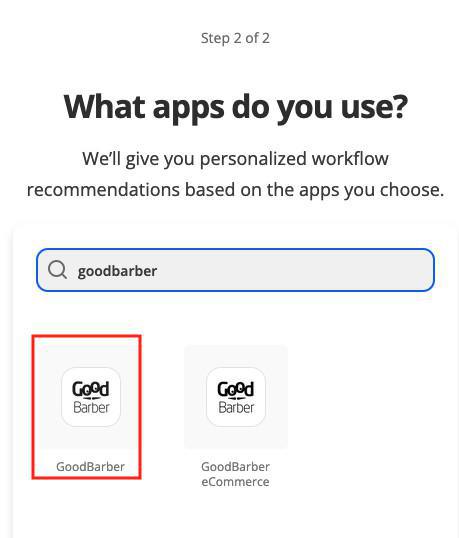
Ative a extensão do Zapier no seu back office GoodBarber
1. Selecione a extensão do Zapier na Loja de Extensões no seu back office GoodBarber e adicione-a ao seu aplicativo
2. Configure os tokens usados para conectar seu aplicativo ao Zapier (veja o exemplo abaixo):
- Clique em "Criar um novo conjunto de chaves"
- Preencha um nome para o seu conjunto de chaves
- Clique em "Adicionar chave"
Uma nova chave é criada.
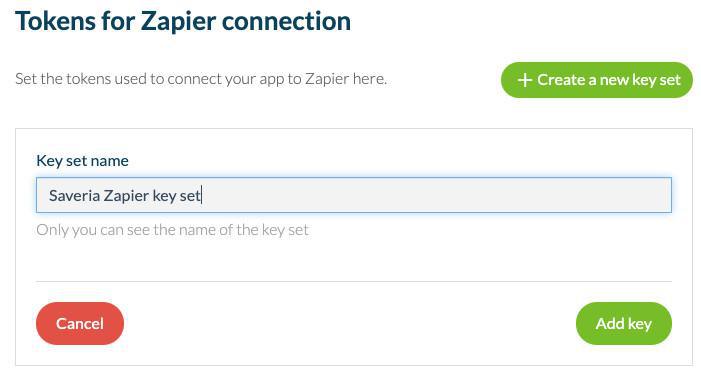
3. Clique em "Exibir detalhes" e mantenha esta guia aberta (você precisará do ID do aplicativo e da chave posteriormente).
Adicione uma conexão entre o Zapier e seu app GoodBarber
1. Na plataforma do Zapier, abra o menu "Meus aplicativos " no menu à esquerda
2. Clique em "Adicionar conexão", procure por "Goodbarber"
3. Copie o ID do aplicativo e a chave do menu Configurações > Zapier no backoffice da GoodBarber e cole-os na plataforma Zapier (veja o exemplo abaixo).
4. Clique em "Sim, continuar"
Seu aplicativo GoodBarber agora está conectado ao Zapier, você pode começar a automatizar algumas das tarefas que você precisa fazer com frequência com o Zapier.
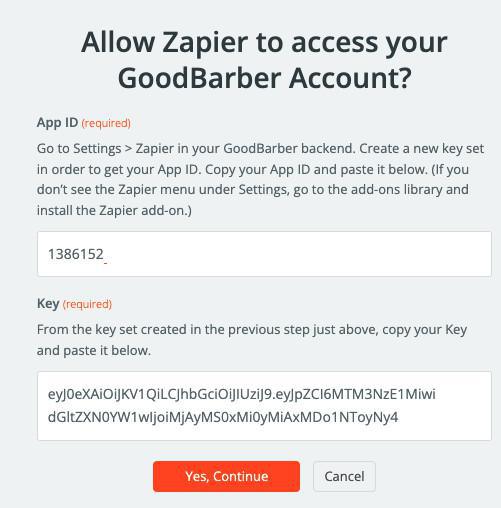
Exemplo - Configurar zap para adicionar automaticamente novos usuários de seu aplicativo a um grupo específico
Com o Zapier, você pode definir um zap que adiciona cada novo registro de usuário (gatilho) a um grupo de usuário específico (ação).
Na plataforma do Zapier, vá ao menu "Zaps " e clique em "Criar zap" para criar novos zaps.
A/ Cada zap começa por um gatilho, neste exemplo queremos usar o gatilho Novo usuário, o que significa que uma ação será disparada quando um novo usuário for adicionado ao nosso aplicativo GB.
Configurações de gatilho
1. Selecione o gatilho "GoodBarber"
2. Selecione o evento acionador "Novo usuário" e clique em "Continuar"
3. Selecione sua conta GoodBarber e clique em "Continuar"
4. Clique em "Testar gatilho" e clique em "Continuar"
B/ Para adicionar novos usuários a um grupo específico, você precisa recuperar o ID de usuário do grupo:
Defina uma ação em um zap para encontrar um grupo:
1. Selecione o aplicativo "GoodBarber"
2. Selecione o evento de ação "Encontrar um grupo" e clique em "Continuar"
3. Selecione sua conta GoodBarber e clique em "Continuar"
4. Digite o nome do grupo no qual deseja colocar seus novos usuários, no campo Nome do grupo do Zapier e clique em "Continuar"
5. Clique em "Testar e continuar" para obter seu ID de grupo, conforme mostrado no exemplo abaixo:
Depois de recuperar seu ID de grupo e salvar sua referência em algum lugar seguro, para este exemplo específico, você pode excluir esta ação.
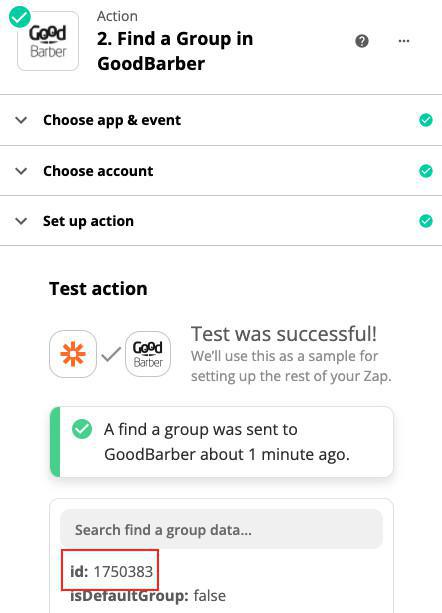
C/ Defina uma ação em um zap para adicionar cada novo usuário a um grupo específico
Defina uma ação em um zap para adicionar usuário ao grupo
1. Adicione uma ação ao seu zap
2. Selecione o aplicativo "GoodBarber"
3. Selecione o evento de ação "Adicionar usuário ao grupo" e clique em "Continuar"
4. Selecione sua conta GoodBarber e clique em "Continuar"
5. Configure a ação:
- ID do grupo:
Digite diretamente a referência de ID de Grupo que você obteve ao definir a Ação 2. Encontre um Grupo no GoodBarber
- ID do usuário:
Selecione o gatilho 1. Novo usuário no GoodBarber > 1. ID do usuário
Isso significa que cada vez que um novo usuário é adicionado (gatilho 1), este usuário será adicionado ao grupo que você selecionou, veja o exemplo abaixo.
5. Clique em "Testar e continuar"

Não se esqueça de ativar o zap.
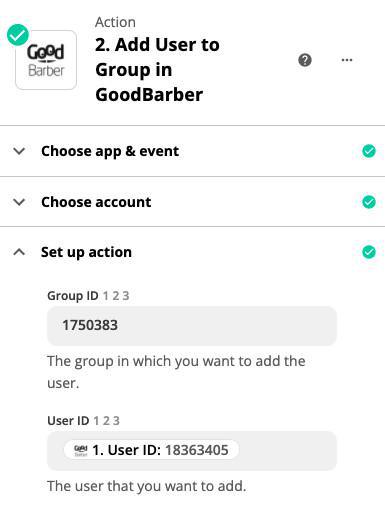
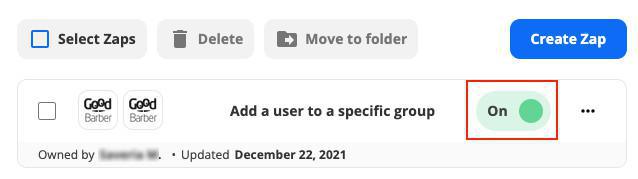
 Design
Design