Ajuda online de GoodBarber
Android - Construir seu aplicativo e testar a versão ad hoc
Comece o processo
O processo abaixo é o processo Solo, ou seja, você é o responsável pela construção e, em seguida, envio do seu aplicativo para a Google Play Store.
Se preferir que nossa equipe cuide disso, você pode assinar o serviço GoodBarber Takes Care (GBTC).
Em ambos os casos (Solo ou GBTC), para construir seu aplicativo de teste Android, você deve possuir uma conta de Editor do Google .
O Google usa plataformas diferentes, você precisará acessar 3 delas para construir seu aplicativo Android:
- Console do Google Cloud
- Console do Google Play (requer uma conta de editor paga do Google)
- Console do Firebase
Recomendamos usar o mesmo email para criar projetos e aplicativos em todas essas plataformas.
Modo Solo:
Abaixo, você encontrará as etapas necessárias para construir o seu aplicativo Android.
Depois de passar por este processo, você poderá testar seu aplicativo Android nativo em seu dispositivo antes de enviá-lo para a Google Play Store.
Acesse a página Publicar > App Android > Publicar
0. PRIMEIRA VEZ?
- Esta é a primeira vez que este app estará disponível na Google Play - escolha esta opção se está a publicar a sua aplicação pela primeira vez.
- Esta é uma versão atualizada deste app GoodBarber - escolha essa opção se você está a atualizar umaplicativo existente já publicado na Google Play .

1. KEYSTORE
Siga esta etapa somente se você estiver a atualizar um app existente já publicado na Google Play e tiver o arquivo Keystore.
Como posso obter o arquivo Keystore?
Se você tiver feito seu app com outra plataforma competidora da GoodBarber, deverá solicitar que eles forneçam o arquivo Keystore.
E se eu não tiver o arquivo Keystore?
Se você não conseguir o arquivo Keystore, selecione Esta é a primeira vez que este app estará disponível na Google Play e seu app será publicado como um app completamente novo.
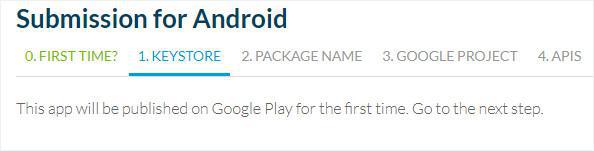
2. PACKAGE NAME
O processo leva-o automaticamente para o passo 3. No entanto, pode editar o package name no passo 2.
Por padrão, o nome do seu pacote é definido da seguinte maneira: com.goodbarber.yourprojectname.
Aviso: aparece no URL da loja do seu app na Google Play.
Exemplo:
Se o nome do seu projeto GoodBarber for myapp, o nome do pacote será com.goodbarber.myapp.
O URL da loja será: https://play.google.com/store/apps/details?id=com.goodbarber.myapp
Para modificar o package name:
1. Volte para o passo 2. PACKAGE NAME
2. Edite o package name de acordo com estes requisitos: Android - Edite o package name do aplicativo
3. Clique em "Próximo passo"
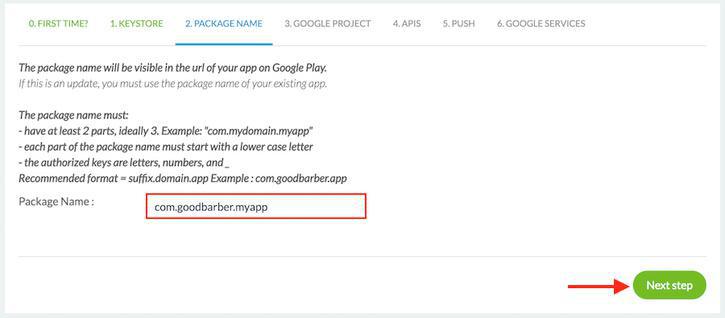
Autenticação no Console do Google Cloud
Acesse seu console do Google Cloud .
Suas credenciais são as mesmas que você usa para fazer login em sua conta do Google. Se já estiver conectado ao seu ambiente do Google, você terá acesso direto ao Console do Google Cloud.
Caso você não tenha nenhuma Conta Google, crie uma para continuar este processo.
Crie um projeto de API do Google
1. Clique em "lista de projetos"
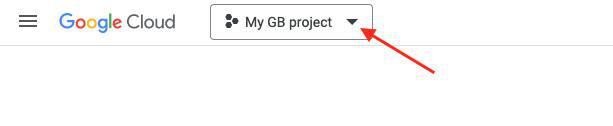
2. Clique em NOVO PROJETO
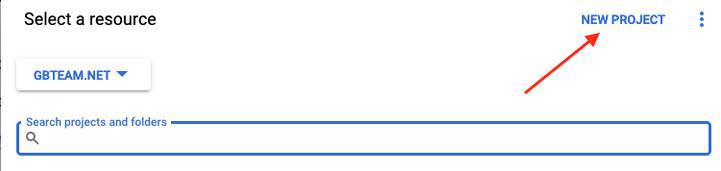
3. Defina um Nome de projeto
4. Selecione a Organização para anexar ao seu projeto
5. Selecione seu Local
6. Clique em Criar
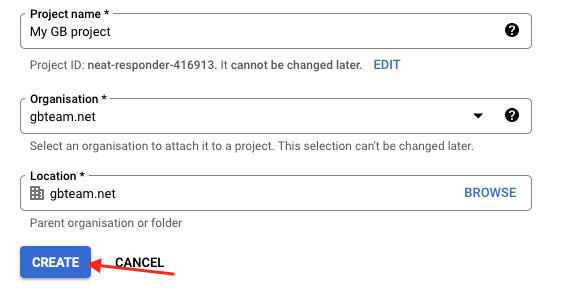
7. Abra o projeto a partir do ícone de notificação na barra de ferramentas
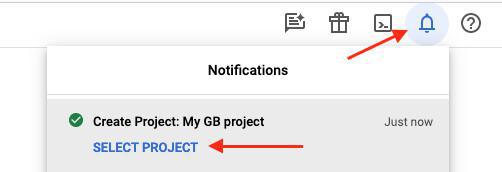
Ative as APIs
1. Clique no menu à esquerda API e serviços > Biblioteca
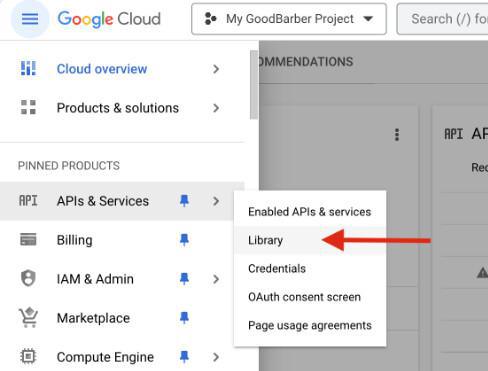
2. Pesquise e ative estes serviços de API na biblioteca de API :
- Pesquise Maps SDK for Android na biblioteca API
- Clique no botão Ativar
- Volte para a Biblioteca API
- Pesquise Firebase Cloud Messaging na biblioteca API
- Clique no botão Ativar
- Volte para a Biblioteca API
- Pesquise a Firebase Installations API na biblioteca de APIs
- Clique no botão Ativar
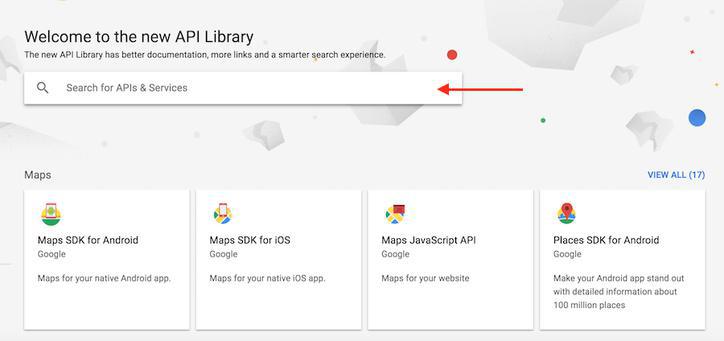
Se o Google sugerir que você experimente a plataforma Google Maps, retorne ao console do Google Cloud do seu projeto.
Verifique as APIs ativadas
1. Volte para o menu API e serviços > API e serviços habilitados
2. Certifique-se de que as 3 API Maps SDK para Android, a API Firebase Cloud Messaging e a API Firebase Installations estejam ativadas na lista de APIs.
Crie seu aplicativo no Google Play Console
1. Faça login no seu console do Google Play
2. Selecione "Página Inicial"
3. Clique em "Criar app".
4. Preencha os detalhes do seu aplicativo (nome do app, idioma padrão, selecione App para app ou jogo e Gratuito ou Pago)
Indique se seu aplicativo será baixado gratuitamente ou por um preço que você determinará*.
5. Marque as caixas de declarações (diretrizes de conteúdo e leis de exportação dos EUA)
6. Clique em "Criar app"
*Para publicar aplicativos pagos, você será solicitado a configurar uma conta de comerciante .
Clique no link fornecido no seu console do Google Play e siga as instruções do Google.
AVISO: Você nunca pode transformar um aplicativo gratuito em um aplicativo pago!
Se você configurar seu aplicativo GRATUITAMENTE na Play Store, é para sempre!
Você pode transformar um aplicativo pago em um aplicativo gratuito - mas depois que ele é alterado para "gratuito", ele nunca mais pode ser alterado para "pago".
Certificado de impressão digital SHA-1
1. Contas de desenvolvedores individuais: Vá para o menu Testar e Lançar > Teste > Teste fechado, depois clique em "Gerenciar faixa" ao lado de "Teste fechado - Alpha"
ou
Contas de organização: Vá para o menu Testar e Lançar > Produção

2. Clique em "Criar nova versão"
3. Acesse o menu Testar e Lançar > Integridade do App: Role para baixo até "Assinatura de Apps do Google Play" e clique em "Configurações".
4. Clique no ícone de cópia ao lado da impressão digital para certificação SHA-1.
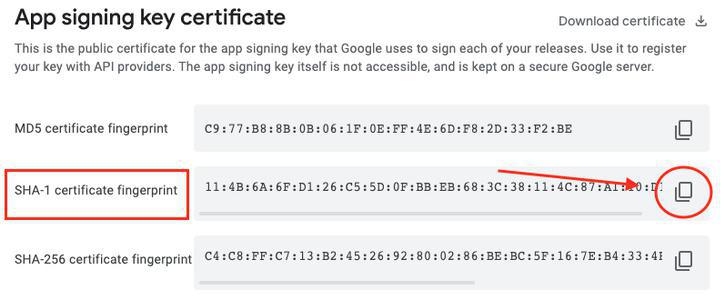
5. Cole esta impressão digital para certificação SHA-1 no campo dedicado no seu back office GoodBarber .
Impressão digital do certificado SHA-256
Ainda no menu do Google Play Testar e Lançar > Integridade do App > Assinatura de Apps do Google Play
1. Clique no ícone de cópia ao lado da impressão digital para certificação SHA-256
2. Cole esta impressão digital para certificaçãoSHA-256 no campo dedicado no seu back office GoodBarber .
3. Clique em "Próximo" no seu back office GoodBarber para chegar ao passo 5.3 do processo de compilação do Android.
Crie uma chave Android no Google Cloud Console
Volte para o console do Google Cloud e selecione o projeto vinculado a este aplicativo.
1. Vá para API e Serviços > Credenciais
2. Clique em "Criar credenciais > Chave API"
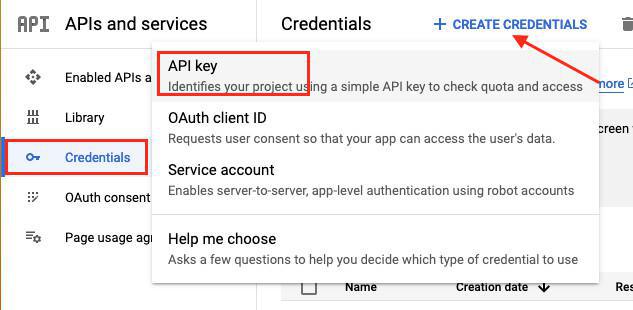
3. Substitua o nome padrão por "Android Key"
4. Selecione Aplicativos Android em Restrições de Aplicativos
5. Clique em “Adicionar” em Restrições do Android (precisa ser feito duas vezes, uma para cada SHA-1)
6. Copie o nome do pacote e a impressão digital para certificação SHA-1 fornecidos na etapa 5.3 do processo no seu back office GB e cole-os no console do Google Cloud para restringir o uso de seu aplicativo Android com 2 itens.
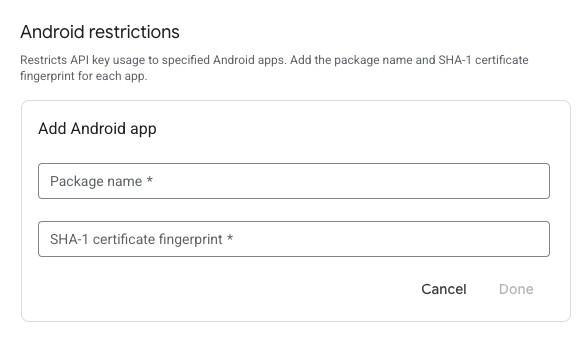
7. Em restrições de API, selecione Restringir chave
8. No menu suspenso, selecione:
- SDK do Maps para Android
- Instalações de API do Firebase
9. Clique em "Salvar"
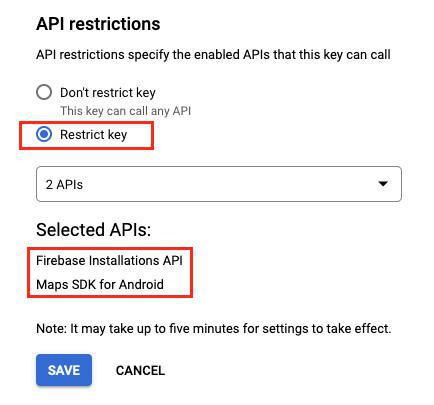
10. Copie a chave API e cole-a na etapa 5.4 do seu processo de envio do Android em seu backend GoodBarber

Crie um projeto Firebase
1. Acesse "Firebase Console "
2. Clique em "Criar projeto"
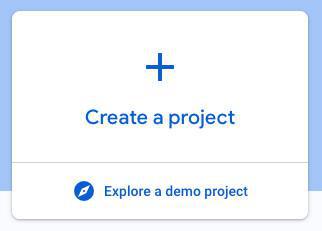
3. Clique em "Adicionar firebase ao projeto do Google Cloud"
4. Clique em "Selecionar um projeto do Google Cloud"
Uma lista de projetos existentes é exibida.
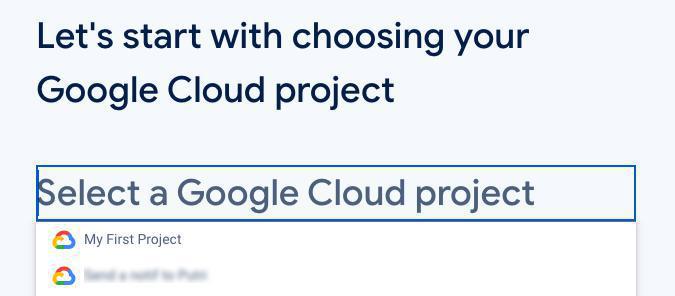
5. Nesta lista, selecione o projeto que você criou na etapa 3 desta ajuda online*
6. Clique em "Continuar" nas próximas etapas para criar seu projeto Firebase**
* Leia esta ajuda online para vincular o projeto Firebase ao projeto correto do Google Cloud.
** Cabe a você Desativar / Ativar o Google Analytics para seu aplicativo Android agora ou você sempre pode ativar o Google Analytics posteriormente).
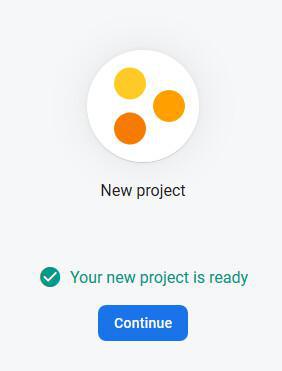
Adicione o Firebase ao seu app Android
No painel, depois de verificar se você está no projeto certo, clique no logo Android.
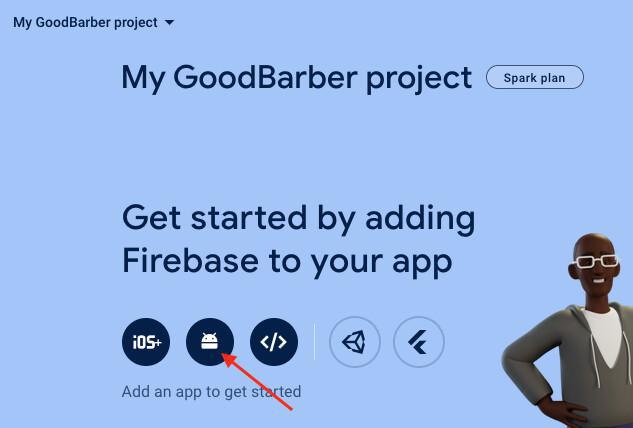
1. Copie o nome do pacote fornecido em seu back office
2. Cole-o na caixa Nome do pacote Android no console do Firebase
3. Clique em "Registrar aplicativo" no console do Firebase

3. Clique no botão "Download google-services.json" para baixar o arquivo de configuração.
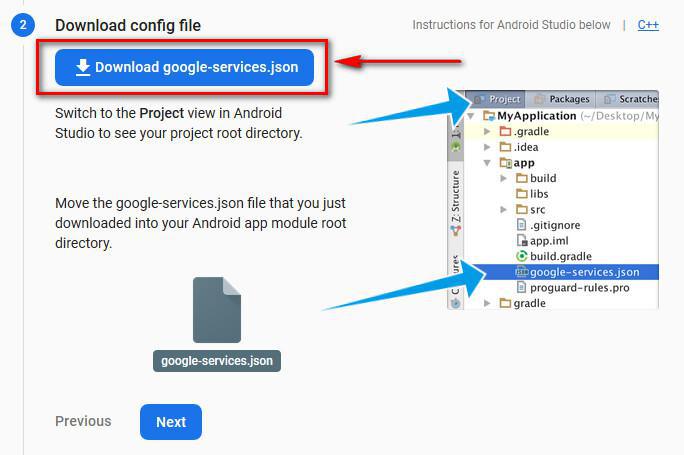
4. Faça o upload do arquivo Google-service.json no seu back office GoodBarber
5. Clique em "Avançar" na plataforma Firebase até chegar à etapa Firebase Leia o guia de introdução para Android
6. Clique em "Continuar no console"
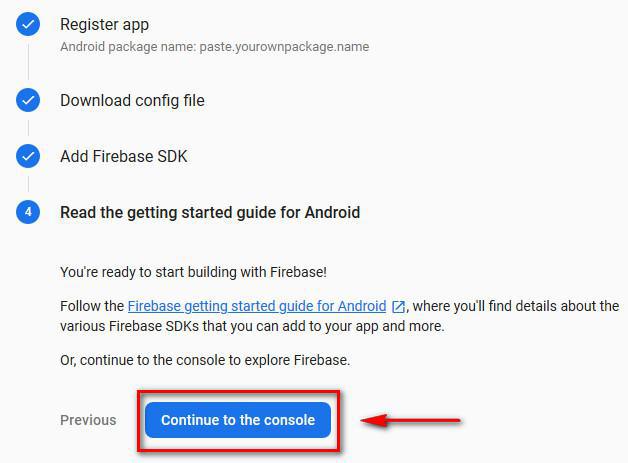
Contas de serviço
Vá para as configurações do seu projeto Firebase:
1. Clique no ícone de engrenagem à direita de Visão geral do projeto
2. Clique em "Configurações do Projeto"
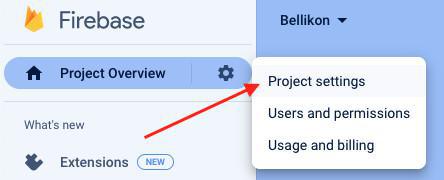
3. Clique na guia "Contas de serviço"
4. Clique em “Gerar nova chave privada”
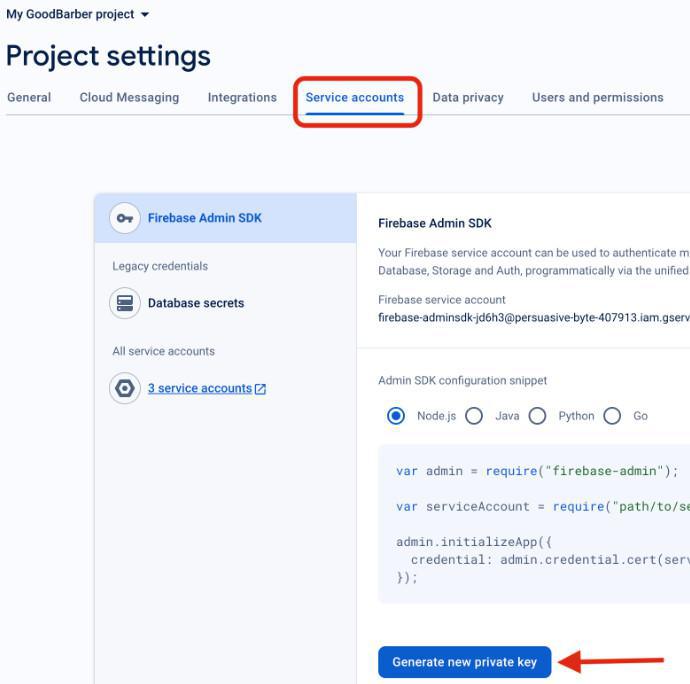
5. Faça upload dessa chave privada para o seu back office
Gere a versão Ad Hoc Android
Você terminou de configurar o seu app Android, agora é possível compilar a versão nativa ad hoc e testá-la no seu dispositivo.
1. Valide o último passo
2. Clique em Compilar o meu aplicativo

Teste a sua versão Ad hoc Android
Depois do seu app ser compilado, uma nova página é exibida.
1. Clique em Testar o meu app para testar a versão Ad hoc
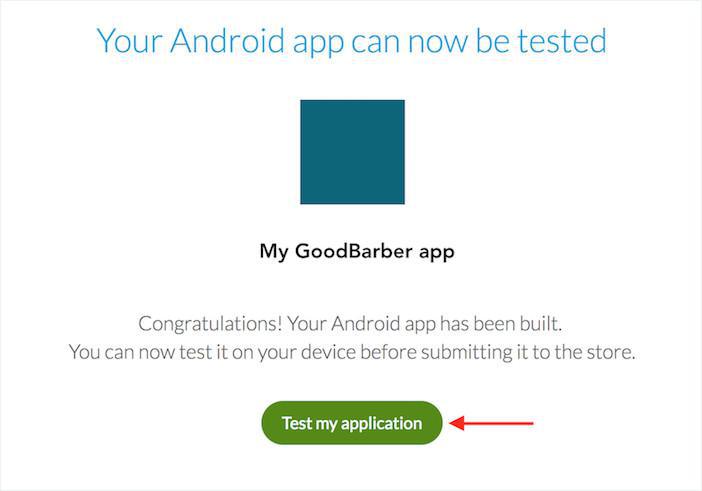
2. Siga as instruções exibidas na janela modal
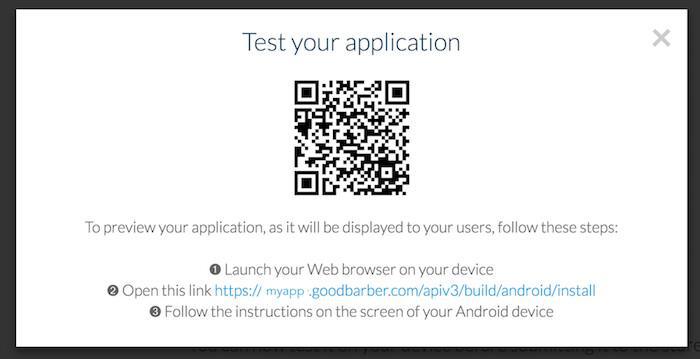
Você pode receber o seguinte aviso ao tentar instalar o arquivo ad hoc APK no seu smartphone Android: "O Play Protect não reconhece o desenvolvedor deste aplicativo. Aplicativos de desenvolvedores desconhecidos podem, às vezes, ser inseguros ”.
O Google Play Protect considera como potencialmente perigoso qualquer aplicativo baixado de outra fonte que não a Play Store. Esse aviso é normal, pois a versão ad hoc não é baixada da loja, mas diretamente do seu projeto. Não se preocupe: A GoodBarber é uma fonte segura!
Você pode ir em frente e clicar em "Instalar mesmo assim" para testar a versão ad hoc no seu telefone Android.
Caso você tenha digitado “OK” por engano, as instalações atuais e futuras desse arquivo APK específico serão bloqueadas, mas ainda há uma solução:
- Exclua o arquivo APK existente do menu "Downloads" do seu dispositivo Android,
- Baixe o arquivo da GoodBarber novamente,
- Clique em “Instalar mesmo assim” quando solicitado a escolher.
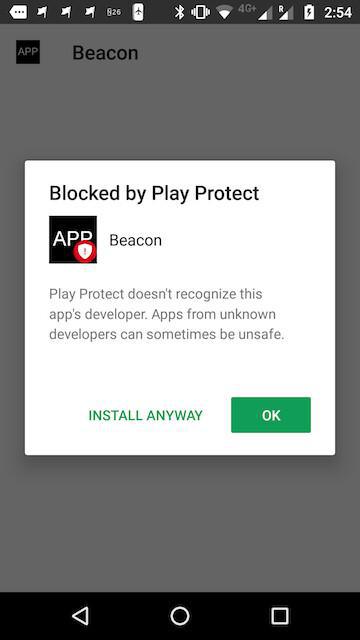
Modifique o seu app ou submita-o na Google Play Store
Após o teste, volte para Publicar > App Android > Publicar
Modificar meu aplicativo - essa ação desbloqueia seu back-end da GoodBarber, para que você possa editar o seu app e recompilá-lo (se o fizer, não será necessário criar as suas API Keys).
Enviar meu aplicativo - essa ação permitirá que você continue com a publicação do seu app.
O seu backend está bloqueado até que seu aplicativo seja publicado na Google Play Store. Uma confirmação é solicitada para não bloquear seu backend por engano. Agora, o que resta a fazer é enviar o seu aplicativo para Android para a Google Play Store.
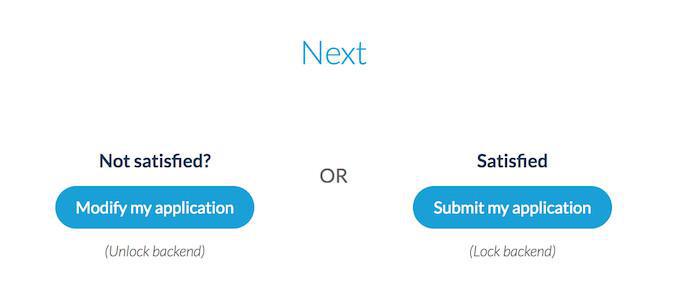
Quando o projeto estiver pronto, clique em Continuar para exibir o painel.
- Android - Prazo de publicação
- Android - Registre-se para uma conta de desenvolvedor do Google Play (obrigatório)
- Android - Construir seu aplicativo e testar a versão ad hoc
- Android - Conta de desenvolvedor organizacional do Google Play - Primeira publicação do seu app no Google Play
- Android - Conta de desenvolvedor individual do Google Play - Primeira publicação do seu app no Google Play
- Android - Atualizar seu aplicativo no Google Play
- Android - Declarações de política sobre o conteúdo do seu app no Google Play
- Android: encontrar o Google Project ID usando o número do projeto
- Android - Distribuir seu aplicativo de forma privada
- Android - Substituir um aplicativo publicado pelo seu novo aplicativo GoodBarber
 Design
Design