Ajuda online de GoodBarber
iOS - Configurar/Editar assinaturas no App Store Connect (Processo Solo)
Nesta ajuda online, ensinaremos como criar ou editar suas assinaturas no App Store Connect.
Se for a primeira vez que publica suas compras no app, prossiga com a etapa 1.
Se você já publicou seu app com a extensão de compras no app habilitada, comece na Etapa 2.
Envie seu app iOS pela primeira vez com a extensão de Compras no App habilitada para a App Store
1. Configure suas assinaturas no back office GoodBarber do seu app.
2. Siga as instruções na tela do menu Configurações > Gerenciamento de produtos :: Guia Configuração do iOS .
3. Clique em "Validar e voltar ao processo de envio" na parte inferior da página depois de fazer todas as configurações.
4. Envie ou atualize seu app iOS para a App Store.
Este tutorial fornecerá instruções sobre:
- Como configurar uma nova assinatura na sua conta App Store Connect.
- Como editar uma assinatura que já foi criada na sua conta da App Store Connect.
Você deve usar absolutamente as mesmas informações no seu backoffice e na loja ao criar ou editar uma assinatura.
Qualquer incompatibilidade pode causar uma rejeição por parte da equipe de revisão da loja.
Crie uma nova assinatura na App Store Connect
Depois de criar um novo produto no seu back office > Gerenciamento de produtos > Meus produtos , você pode criar a nova assinatura no App Store Connect.
1. Faça login na sua conta do App Store Connect > Meus apps > selecione seu aplicativo.
2. No menu Recursos > Assinaturas, clique no sinal "+".
3. Em Grupos de assinatura, clique em Criar.
4. No popup que acabou de abrir, adicione o nome do grupo e clique em Criar.
5. Na nova página, em Idiomas da App Store, clique em Criar. Preencha os campos e clique em Criar.
Para criar a assinatura:
1. Em Assinaturas, clique em Criar ou no botão +
2. No popup que acabou de abrir:
- adicione nome de referência do produto: O nome de referência será usado nos relatórios das Vendas e Tendências. Não será exibido na App Store. Não pode conter mais de 64 caracteres.
- adicione o ID de produto: Um ID único alfanumérico usado para relatórios. Depois de usar o ID de produto para um produto, não poderá ser usado novamente, mesmo que o produto seja apagado. Uma boa prática é iniciar com o ID bundle, p.e., com.goodbarber.app.duracaoproduto.
- Clique em "Criar"
3. Selecione a duração da assinatura no menu dropdown.
4. Faça scroll até à secção Preço da assinatura
Clique em "Adicionar preço da assinatura"
- Escolha um preço e o seu país ou região. A Apple irá calcular automaticamente o preço para todos os países ou regiões baseado nas taxas de câmbio mais recentes. Pode editar os preços para cada país individualmente no próximo passo.
- Verifique os preços para cada país ou região
- Clique Próximo > Confirmar
5. Faça scroll até à secção Idiomas da App Store
- Clique em "Adicionar idioma".
- A partir do popup, escolha o idioma da aplicação e preencha os campos que aparecem com o nome e descrição do seu produto.
- Clique em "Adicionar"
6. Faça scroll até à secção Informação de revisão
- Obrigatório: Faça upload de uma captura de tela (640x920 pixels) com uma ilustração do que é vendido no aplicativo (p.e. uma captura de tela de um artigo restrito).
- Opcional: Adicione nas notas de revisão informação adicional sobre a sua assinatura que poderá ajudar a Apple com a sua revisão.
7. Guarde a sua subscrição ao clicar em "Guardar" no topo direito da página.
8. Para definir o Período de Teste (opcional)
- Faça scroll até à secção Preço da assinatura
- Clique em "Ver todos os preçários da subscrição" > aba Ofertas introdutórias
- Clique em "Definir oferta introdutória": selecione os países envolvidos no período de teste e clique em Próximo.
- Na Data de início: selecione a data de hoje, e na Data de fim selecione Sem data de fim, e depois clique em Próximo.
- Selecione "Gratuito", e depois selecione a duração do período de teste.
- Clique Próximo > Confirmar
Repita os passos 1 a 8 para cada um dos seus produtos (assinaturas).
9. No menu à esquerda, escolha App iOS > Preparar para envio
10. Role para baixo até a seção Compras dentro do app e clique em Selecionar compras dentro do app. No popup, selecione todas as compras no app e clique em Finalizar.
Observação: Depois de criar uma compra no app no App Store Connect, você a envia à Apple para análise. Se você estiver enviando sua primeira compra no app, deverá enviá-la com uma nova versão do seu aplicativo.
Depois que um aplicativo estiver disponível na loja com compras no aplicativo existentes, você poderá enviar compras adicionais no aplicativo para esse aplicativo a qualquer momento.
Configure o ID do produto no seu backoffice
1. Copie o ID do produto no menu Recursos > Assinaturas.
2. Selecione seu produto em Gerenciamento de produtos > Meus produtos no seu back office.
3. Cole o ID do produto no campo "ID do produto iOS".
4. Salve suas alterações.
Renove esta operação para cada novo produto criado no App Store Connect.
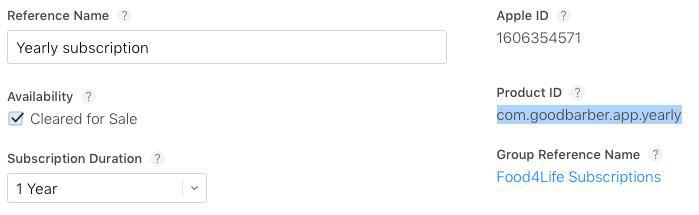
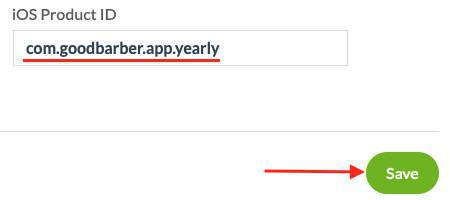
Editar uma assinatura existente no App Store Connect
Selecione sua assinatura:
1. Faça login no App Store Connect > Meus apps > selecione seu aplicativo.
2. No menu Recursos > Assinaturas, selecione a assinatura que deseja modificar.
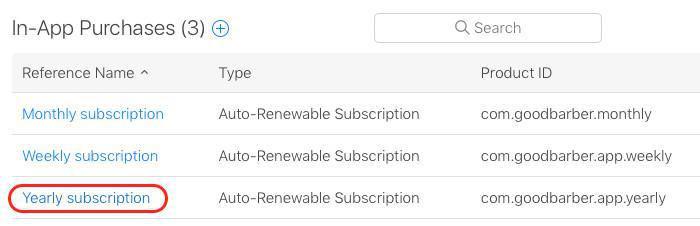
Detalhes da assinatura:
1. Modifique o Nome, Descrição ou Benefícios da assinatura existente. O período de cobrança não é editável.
2. Salve suas alterações.
Edite o período de teste:
1. Selecione a assinatura a ser modificada > Preços de assinatura.
2. Clique em Visualizar todos os preços de assinatura.
3. Acesse a aba Ofertas Introdutórias.
Não é possível editar a duração da oferta introdutória: Para alterar sua duração, você deve encerrar a atual e criar uma nova.
4. Encerre a oferta introdutória atual clicando no sinal vermelho "excluir" no final da linha ou selecione a oferta introdutória atual e clique em "Encerrar".
5. No popup que aparece, clique em "Apagar" para confirmar sua escolha.
6. Clique no botão "+" para adicionar uma nova oferta introdutória.
No popup que se abre, selecione os países onde deseja disponibilizar o período de avaliação e clique em "Próximo".
Em "Data inicial", escolha a data de hoje, em "Data final" selecione "Sem data final" e clique em "Próximo".
Selecione a opção "Grátis" e a duração do período de avaliação. Clique em "Concluído".
Quando o popup fechar, clique em "Salvar" no canto superior direito.
Mudança de preço:
1. Selecione a assinatura a ser modificada > Preços de assinatura.
2. Clique em Visualizar todos os preços de assinatura.
3. Clique em Preço inicial e, na janela popup, clique em Editar mudança de preço.
4. Selecione Recalcular os preços para todos os países ou regiões para que a Apple converta automaticamente o preço para a moeda de cada país selecionado. Selecione "Manter os preços calculados para todos os países ou regiões" se preferir modificar o preço manualmente para cada país.
5. Selecione o novo preço na lista suspensa.
6. Clique em Próximo.
7. Ajuste o preço para cada país, se necessário, ou deixe os resultados padrão.
8. Clique em Concluído para finalizar o processo.
- Aumento de preço: A Apple notificará os assinantes existentes sobre um aumento de preço por email e por notificação push.
Ao aumentar o preço de uma assinatura sem preservar os preços, todos os assinantes existentes devem consentir com o novo preço antes da próxima data de renovação. Se eles não concordarem com o novo preço ou não tomarem nenhuma providência, sua assinatura expirará no final do ciclo de cobrança atual.
- Redução de preço: As assinaturas existentes serão renovadas automaticamente pelo preço mais baixo na próxima data de renovação.
Mais informações na documentação da Apple .
Atualize as informações no seu backoffice
Quando terminar de editar uma assinatura existente na App Store Connect, atualize as informações no seu backoffice.
1. Em seu back office, vá para Configurações > Gestão de produtos
2. Selecione o produto que você editou na App Store Connect.
3. Atualize as informações do produto para refletir as alterações feitas na App Store Connect.
4. Salve suas modificações.
Renove a operação para cada assinatura que foi editada na loja.
- Android - Configurar seu perfil e forma de pagamento no Google Play
- Android - Configurar as assinaturas para um novo aplicativo Android
- Android - Criar ou editar uma assinatura no Google Play (Processo Solo)
- Android - Publicar um novo aplicativo Android com Assinaturas no Google Play (Processo Solo)
- Android - Promover o arquivo aab de teste interno para produção no Google Play
- iOS - Configurar suas informações de Contrato, Impostos e Informações Bancárias na App Store Connect
- iOS - Configurar as assinaturas para um novo aplicativo iOS (GoodBarber Takes Care)
- iOS - Configurar/Editar assinaturas no App Store Connect (Processo Solo)
- Testar as assinaturas em iOS e Android
- Crie promoções para suas assinaturas
 Design
Design