Ajuda online de GoodBarber
Android - Criar ou editar uma assinatura no Google Play (Processo Solo)
Este tutorial fornecerá instruções sobre:
- Como configurar uma nova assinatura no seu console do Google Play
- Como editar uma assinatura que já foi criada no seu console do Google Play.
Você deve usar absolutamente as mesmas informações no seu backoffice e na loja ao criar ou editar uma assinatura.
Qualquer incompatibilidade pode causar uma rejeição da equipe de revisão da loja.
Crie uma nova assinatura no Google Play
Depois de criar um novo produto no seu backoffice > Gestão de produtos > Meus produtos , você pode criar a nova assinatura no Google Play.
1. Faça login no Google Play Console e selecione seu aplicativo
2. No menu à esquerda, vá para Monetização > Produtos > Inscrições
3. Clique em "Criar assinatura"
4. No popup que se abriu, preencha o ID do Produto (uma boa prática é começar com o nome do pacote do app, ex: com.goodbarber.app.mensal) e o Nome da assinatura.
5. Na página que acabou de abrir, clique em Adicionar benefícios de assinatura (opcional) e adicione a descrição do produto (use as mesmas informações de Gerenciamento de produtos > Meus produtos > Seu produto)
6. Abaixo de Tributos e conformidade, clique em Gerenciar configurações e selecione Conteúdo digital. No popup, clique em Aplicar.
Clique em Salvar alterações e retorne à página anterior.
7. Clique em Adicionar um plano básico e insira o ID do plano básico (por exemplo, "plano básico")
Selecione a opção de renovação automática e selecione o período de cobrança.
8. Clique em Atualizar preços, selecione os países/regiões relevantes e clique em Definir preço.
Insira o preço da assinatura no popup que acabou de abrir e clique em Atualizar.
Clique em Salvar e depois em Ativar e retorne à página anterior.
Observação: O preço padrão no Google Play não inclui impostos.
Seu preço padrão é usado para gerar preços locais para seu aplicativo em outros países. Os preços locais usam a taxa de câmbio atual e os padrões de preços específicos do país. Os países sem suporte para moeda local usam seu preço padrão. Mais informações na documentação do Google .
9. Para adicionar um período de teste, clique em Adicionar oferta.
No pop-up que acabou de abrir, selecione o plano básico e clique em Adicionar oferta.
Insira o ID da oferta (por exemplo, "teste gratuito")
Na opção Critérios de elegibilidade, selecione Nova aquisição de clientes
Abaixo de Fases, clique em Adicionar fase
Para o Tipo, escolha Avaliação gratuita e insira a duração do período de avaliação e clique em Aplicar
Clique em Salvar e depois em Ativar e retorne à página principal.
Em Planos básicos e ofertas, clique nos 3 pontos na frente do seu plano básico e clique em "Usar para métodos de cobrança obsoletos".
Faça o mesmo para a linha de ofertas, se você adicionou uma.
Renove essas etapas para cada novo produto que você deseja adicionar.
Configure o ID do produto no seu backoffice
1. Copie o ID do produto da nova assinatura criada no Google Play.
2. Selecione a assinatura correspondente no menu Gestão do Produto > Meus produtos no seu backoffice.
3. Cole o ID do produto no campo "ID do produto Android".
4. Salve suas alterações.
Renove esta operação para cada nova assinatura criada no Google Play.

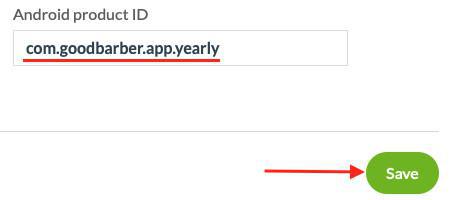
Modificar uma assinatura existente no Google Play
1. Faça login no Google Play Console > selecione seu aplicativo.
2. No menu à esquerda, selecione Monetização > Produtos > Inscrições
3. Clique na seta azul no final da linha.
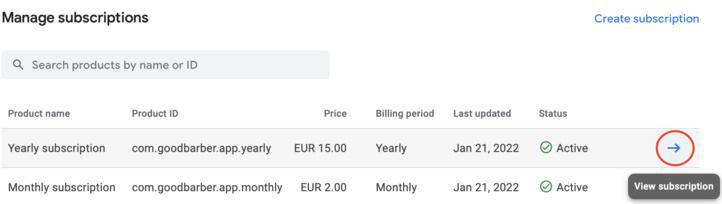
Detalhes da assinatura
Você pode modificar o Nome, Descrição e Benefícios da assinatura existente.
O período de cobrança não é editável.
1. Modifique as informações desejadas.
2. Salve suas alterações no canto inferior direito da página.
Mudança de preço
1. Em Preço e Disponibilidade, clique em "Atualizar preços"
2. Selecione os países/regiões afetados e clique em Definir preço
3. Insira o novo preço e clique em Atualizar.
4. Clique em "Salvar alterações" na parte inferior da página.
Mudanças de preço para novas aquisições da assinatura:
Quando modifica o preço de um plano base, o novo preço entra em produção algumas horas depois para todas as novas compras sem que tenha de realizar qualquer acção adicional.
Mudanças de preço para assinantes existentes:
Quando modificar o preço de uma assinatura, os assinantes existentes não são afetados por padrão; são colocadas num coorte de preço legado em que continuam a pagar o preço base original quando renovam.
Se desejar, pode passar os novos assinantes para o preço do novo plano base. Esta ação é chamada de terminar um coorte de preço legado.
Veja a documentação oficial da Google para todos o detalhes: https://developer.android.com/google/play/billing/price-changes
Opções de assinatura
Você pode habilitar ou desabilitar a avaliação gratuita, alterar sua duração (com um mínimo de 3 dias) bem como o período de carência.
Para fazer isso, volte para a página principal e clique na seta azul na frente do seu período de teste.
Em "Fases", clique na seta azul e insira o novo período para a avaliação gratuita
Clique em Aplicar na parte inferior da página quando terminar e depois em "Salvar alterações".
Atualize as informações adequadamente no seu backoffice
Assim que terminar de editar uma assinatura existente no Google Play, atualize as informações cadastradas no menu Gestão de Produtos no seu backoffice.
1. No seu backoffice, vá para Configurações > Gestão de produtos
2. Selecione o produtoque você editou no Google Play.
3. Atualize as informações do produto para refletir as alterações feitas no Google Play.
4. Salve suas modificações.
Renove a operação para cada assinatura que foi editada na loja.
- Android - Configurar seu perfil e forma de pagamento no Google Play
- Android - Configurar as assinaturas para um novo aplicativo Android
- Android - Criar ou editar uma assinatura no Google Play (Processo Solo)
- Android - Publicar um novo aplicativo Android com Assinaturas no Google Play (Processo Solo)
- Android - Promover o arquivo aab de teste interno para produção no Google Play
- iOS - Configurar suas informações de Contrato, Impostos e Informações Bancárias na App Store Connect
- iOS - Configurar as assinaturas para um novo aplicativo iOS (GoodBarber Takes Care)
- iOS - Configurar/Editar assinaturas no App Store Connect (Processo Solo)
- Testar as assinaturas em iOS e Android
- Crie promoções para suas assinaturas
 Design
Design