Ajuda online de GoodBarber
CMS - Calendário (Eventos)
Adicionar uma seção Calendário
1. No menu swipe à esquerda, acesse Design & Estrutura > Estrutura > Seções
2. Clique no botão verde "Adicionar uma seção " na coluna da direita
3. Adicione uma seção escolhendo "Calendário" nos itens de conteúdo.
4. Dê-lhe um título
5. Clique em "Adicionar"
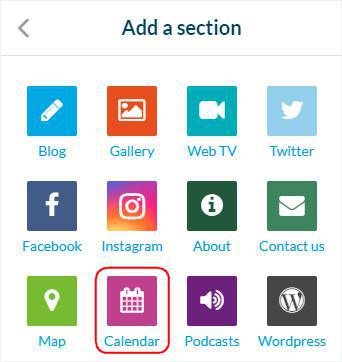
Adicionar um evento
1. Clique nos 3 pontos na lista da sua seção, e "Editar o conteúdo"
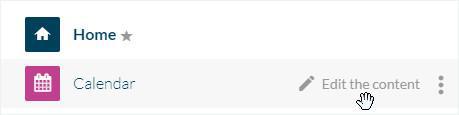
2. Clique no botão verde "Criar um evento" na coluna principal
3. Dê-lhe um título
4. Defina a hora e a data de início, a hora e a data de término e a localização (opcional).
5. Marque a caixa "o dia todo" para exibir apenas uma data e nenhum horário de início ou término do evento (opcional)
6. Adicione uma descrição para o seu evento e outros elementos , se necessário
Todos os eventos são exibidos na lista de conteúdo do seu back office (mesmo quando já terminaram).
No entanto, observe que os eventos passados desaparecerão automaticamente do app. Os seus usuários podem ver apenas os eventos atuais ou futuros.
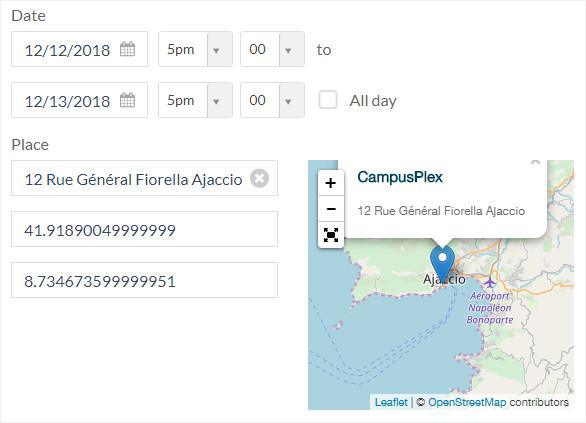
Aba Informação
1. Acesse a coluna da direita e clique na aba Informação
2. Selecione a seção ou categoria em que seu vídeo será exibido no app.
3. Defina os botões de ação:
- Ligue para um número de telefone
- Escreva um e-mail
4. Defina links para:
- o URL de um website
- um URL para comprar ingressos
Quatro botões podem ser exibidos no evento:
- ver a rota (que abrirá o app de Mapas do telefone por defeito)
- comprar bilhetes
- ligar para um número
- enviar um email
O link "outras informações" sempre será exibido separadamente, acima dos outros botões.
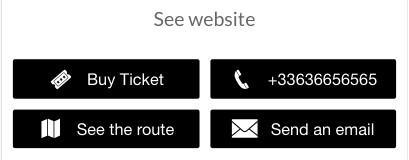
SEO
1. Opcional: edite o slug
2. Opcional: edite a tag de título
3. Opcional: edite a tag de meta descrição
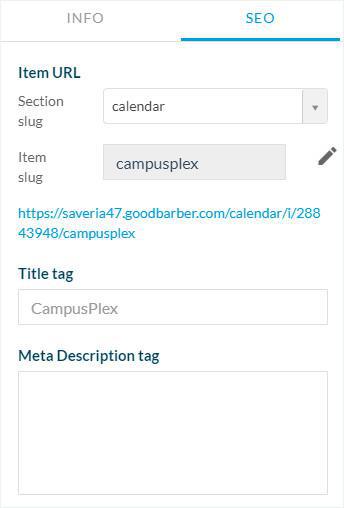
O estado de publicação do seu evento
O botão no canto inferior direito do seu ecrã permite-lhe selecionar o estado de publicação do seu evento:
- Publicar: O seu evento estará imediatamente visível aos seus usuários.
- Salvar Rascunho: O seu evento será guardado, mas não visível ao seus usuários.
- Não publicado: O seu evento será guardado, mas não visível aos seus usuários. Este estado pode ser útil para informar os membros da sua equipe que um artigo tem de ser revisto antes da sua publicação, por exemplo.
- Programar: A publicação do seu evento será agendada para a hora e data que definir.
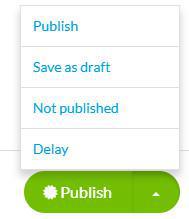
Configurações da seção Calendário
Para editar as configurações da sua seção Calendário, verifique esta Ajuda Online:
Configurações das seções.
Opções de exibição da vista de lista
Esta configuração controla a exibição da vista de lista dos seus eventos.
1. Acesse o menu Design & Estrutura > Design > Design de seções
2. Clique na sua seção evento na lista de seção
3. Clique em "Editar lista de eventos"
Opções de exibição de lista de datas
Hora de início: Isso exibirá a hora de início específica do evento, se não for um evento de um dia inteiro.
Se o evento for um evento de um dia inteiro, ele mostrará o ícone “24” indicando que o evento é o dia todo.
Data de início: usada para eventos que abrangem vários dias ou eventos de um dia.
Ele exibirá a data de início do evento, mesmo se você estiver na segunda data. (Por exemplo, se o evento for 6/8/19 a 6/10/19 e a data atual for 6/9/19, ele sempre exibirá 6/8/19).
Data de hoje: usada para eventos que abrangem vários dias ou eventos de um dia.
Ele exibirá a data atual do evento (por exemplo, se o evento for de 6/8/19 a 6/10/19 e a data atual for 6/9/19, ele sempre exibirá 6/9/19).
Mencionar agora: exibirá "Agora" em vez da data se a data estiver a ocorrer hoje.
As próximas datas ainda serão mostradas com a data.
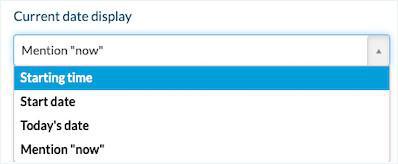
Vista do Mapa
Essa configuração permite exibir todos os eventos da sua seção numa vista de mapa.
1. Vá para o menu Design & Estrutura > Design > Design de seções
2. Clique na seção do seu evento na lista de seções
3. Clique em "Editar lista de eventos"
4. Em "Mapa", ative o botão "Ativar visualização"
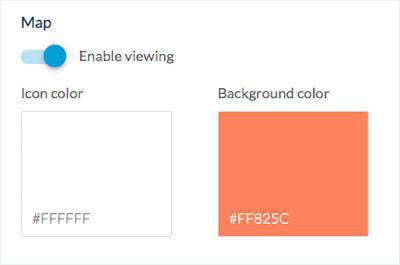
IMPORTANTE
O fuso horário de referência para seus eventos é o que você configura no seu perfil (Meu perfil > Minha conta).
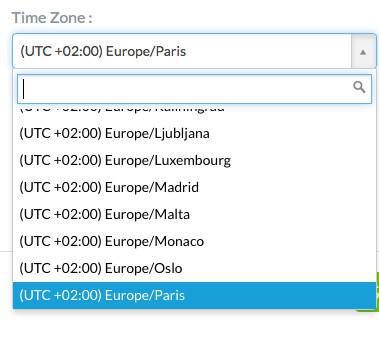
Video tutorial
Nota: Os menus foram alterados no back office, mas o comportamento explicado no vídeo ainda é válido.
 Design
Design