Ajuda online de GoodBarber
Conecte um website Wordpress usando o plugin GoodBarber
Para conectar um blog WordPress ao seu aplicativo, primeiro você deve instalar o plugin GoodBarber for WordPress.
Plug-in do WordPress GoodBarber é uma extensão do plug-in da API JSON, que é muito utilizada pela comunidade do WordPress.
Nós o usamos para fornecer uma troca segura entre seu aplicativo e seu blog e também para fornecer mais flexibilidade na sincronização de conteúdo.
Nota: ambos os plugins são compatíveis. Se você já usa a API JSON para outro serviço, ele permanecerá compatível com o plug-in GoodBarber.
Verifique a apresentação do plugin GoodBarber no diretório de plugins do WordPress: https://wordpress.org/plugins/goodbarber/
Importante: você pode sincronizar apenas o tipo de conteúdo de publicação pública.
Páginas do WordPress, páginas de eventos e páginas personalizadas nãosão gerenciadas.
Instalar o plugin
1. Acesse a interface de administração do seu blog WordPress.
Esta interface está acessível através de um URL do tipo http://www.oteublog.com/wp-admin.
2. Registre-se com a sua palavra-chave de administrador.
3. No menu lateral, clique em Plugins > Add new.
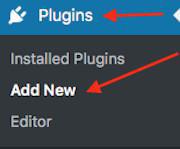
4. Insira "GoodBarber" no campo de pesquisa
5. Inicie a pesquisa.

6. Identifique o plugin GoodBarber nos resultados de pesquisa (deve aparecer apenas um, conforme poderá ver no screenshot abaixo).
7. Clique em "Install Now"
8. Confirme que você deseja iniciar a instalação.
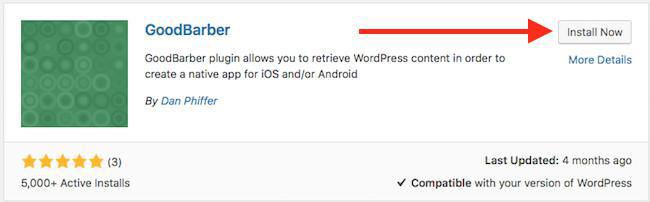
9. A instalação está em processo. Uma vez concluída, clique no link "Activate plugin".
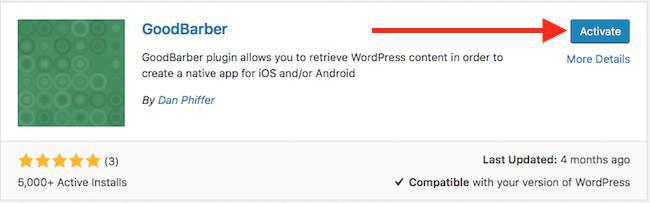
Recuperar a sua chave GoodBarber
O plugin GoodBarber está agora instalado no seu WordPress.
1. No menu lateral, clique em Settings > GoodBarber API
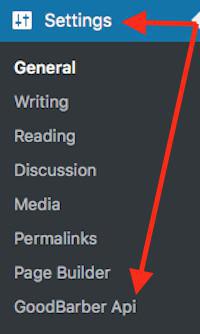
A chave GoodBarber é uma sequência de números composta que aparecem em negrito na página de configuração do plugin GoodBarber.
2. Copiar chave GoodBarber
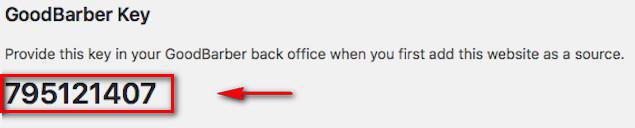
Adicionar uma seção WordPress no seu back office GoodBarber
1. Volte para o seu back office GoodBarber, menu Design & Estrutura > Estrutura > Seções
2. Clique em Adicionar uma seção no canto superior direito
3. Selecione Wordpress.
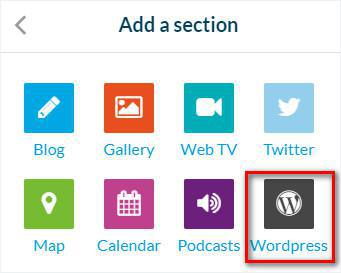
4. Nomeie a seção
5. Preencha o URL do seu site*
6. Cole a chave API GoodBarber que você copiou na etapa 2.2 acima
7. Clique em "Salvar".
8. Opcional: adicione filtros para refletir as categorias ou subseções que você possui no seu WordPress.
*Para configurar seu Wordpress corretamente, use apenas o URL absoluto do site principal.
Por exemplo, use http://www.abc.com e não www.abc.com/categories/sections/news.

Opções de plugin GoodBarber para WordPress
1. Vá para o menu Configurações > API GoodBarber no seu back office do WordPress
2. Opcional: Desativar comentários:
Você pode desativar comentários no seu blog WordPress diretamente a partir do seu aplicativo. Nós não recomendamos que faça isso, porque pode ser frustrante para os seus leitores. Para desativar os comentários através do plugin GoodBarber para WordPress:
- Desmarque a opção
- Clique em salvar.
NB: Por padrão, esta opção está ativada no momento da instalação do plugin.
3. Opcional: Comunicação de segurança
Você pode ativar as trocas de segurança entre o seu aplicativo e o blog WordPress: depois apenas os servidores GoodBarber poderão comunicar com o plugin GoodBarber para WordPress.
Para ativar esta opção:
- Marque o campo apropriada
- Clique em "Salvar"
NB: Por padrão, esta opção é desativada no momento da instalação do plugin.
Método de instalação alternativo (avançado)
Se você não puder seguir o procedimento descrito acima, poderá instalar o plugin GoodBarber para WordPress da mesma forma como qualquer outro plugin WordPress.
1. Baixe o ficheiro zip do plugin a partir do diretório de plugins da WordPress
2. Descomprima na pasta "wp-content/plugins" no final da página do seu blog ao usar o seu cliente FTP.
http://wordpress.org/extend/plugins/goodbarber/
3. Uma vez que o plugin esteja instalado, ative-o no seu back office WordPress.
 Design
Design