GoodBarber 4.5 - Uma nova maneira de gerenciar seu conteúdo
Escrito por Rui Rio Torto na

Com o GoodBarber 4.5 , apostamos tudo na sua produtividade. Pensamos na melhor maneira de você aproveitar o poder da GoodBarber da forma mais intuitiva possível.
Uma das maiores mudanças é a separação dos menus Conteúdo e Design.
Agora, você está gerenciando seu conteúdo em um menu dedicado. Assim, a estrutura do seu aplicativo é mostrada imediatamente quando você entra no menu Conteúdo. O painel permite que você veja rapidamente a organização de suas páginas.
Além disso, para poder editar seu conteúdo do começo ao fim na mesma tela, um novo separador Conteúdo foi criado na parte superior da tela quando você seleciona a página na qual deseja trabalhar. Quando você clica nessa guia, passa da visualização da página para o editor, em uma página inteira. Crie, modifique e organize seus itens a partir desse novo espaço e visualize suas alterações com um clique.
Vamos analisar a nova maneira de criar seu conteúdo juntos.
Uma das maiores mudanças é a separação dos menus Conteúdo e Design.
Agora, você está gerenciando seu conteúdo em um menu dedicado. Assim, a estrutura do seu aplicativo é mostrada imediatamente quando você entra no menu Conteúdo. O painel permite que você veja rapidamente a organização de suas páginas.
Além disso, para poder editar seu conteúdo do começo ao fim na mesma tela, um novo separador Conteúdo foi criado na parte superior da tela quando você seleciona a página na qual deseja trabalhar. Quando você clica nessa guia, passa da visualização da página para o editor, em uma página inteira. Crie, modifique e organize seus itens a partir desse novo espaço e visualize suas alterações com um clique.
Vamos analisar a nova maneira de criar seu conteúdo juntos.
Crie e gerencie suas páginas
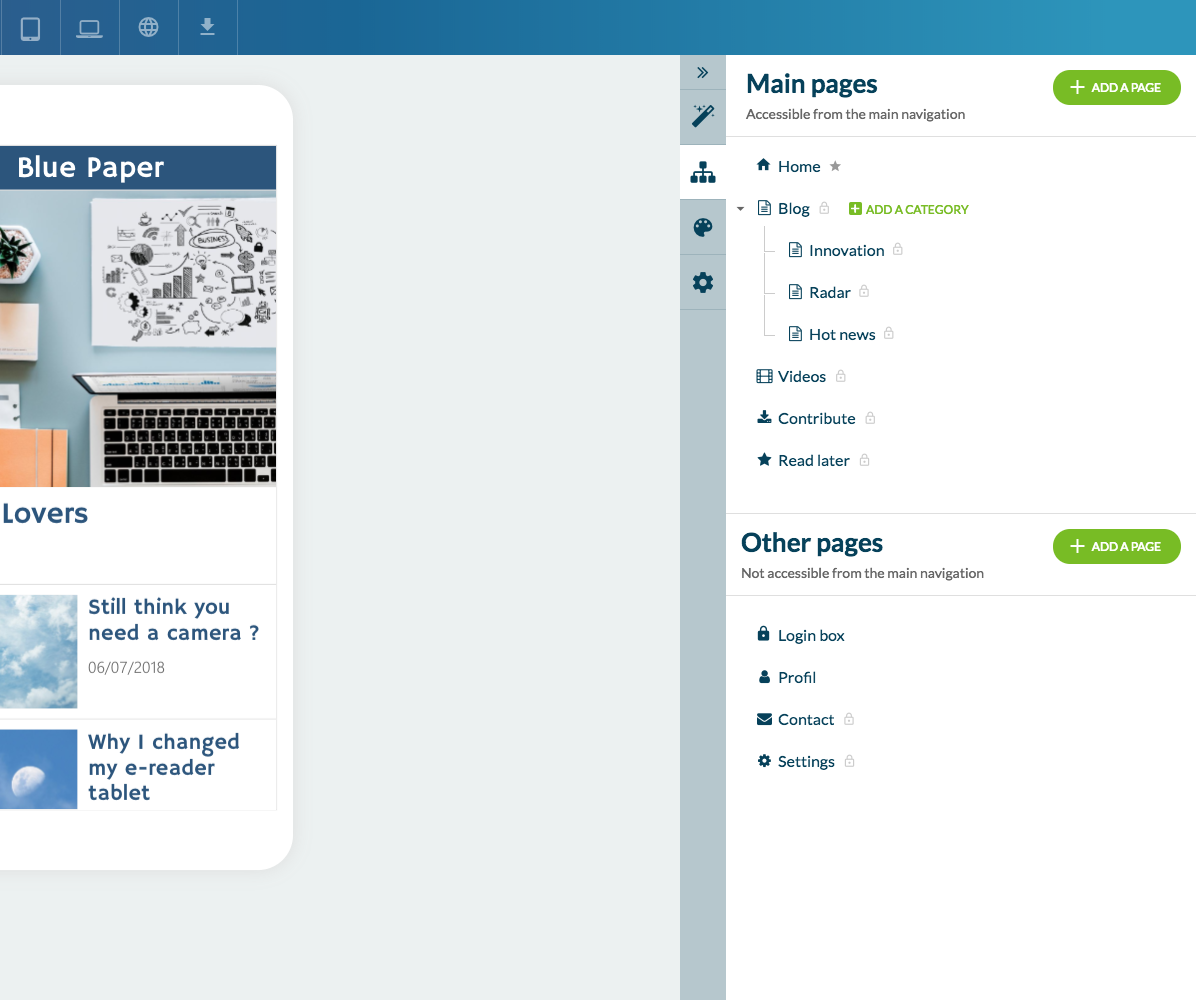
Suas páginas são os elementos que compõem seu aplicativo. Eles são gerenciados no menu "Conteúdo" do Construtor do seu aplicativo. Este menu permite que você gerencie suas páginas inteiramente, modificando sua ordem ou escolhendo sua posição entre as Páginas Principais ou as Outras Páginas.
Essa distinção terá um impacto no seu modo de navegação. De fato, as Páginas Principais são as páginas que você deseja disponibilizar em seu modo de navegação. As Outras páginas, embora ainda acessíveis, não estarão disponíveis no modo de navegação. Essa função pode ser útil, por exemplo, se você quiser apenas links para páginas na página inicial do seu aplicativo.
No caso acima, por exemplo, as páginas Perfil, Contato e Configurações não podem ser inseridas diretamente no modo de navegação. Alguns deles são atalhos no modo de navegação, outros só são acessíveis a partir da página inicial.
É hora de criar a navegação perfeita para o seu projeto e as restrições são quase inexistentes. Para mover uma página da categoria Principal para Outro, ou vice-versa, basta arrastá-la de uma categoria para outra.
Quando você percorre suas páginas no painel, novas ações estão disponíveis: exclua a página ou entre nas Configurações da página. Lá, você pode alterar o nome da sua página, definir a posição do conteúdo e gerenciar a publicação no aplicativo. Além disso, você encontrará opções para ativar comentários, duplicar a página, modificar o URL e a fonte de conteúdo.
A criação da página é possível graças aos botões de ações no painel. Lá, você terá que escolher o tipo de página que deseja criar.
No caso acima, por exemplo, as páginas Perfil, Contato e Configurações não podem ser inseridas diretamente no modo de navegação. Alguns deles são atalhos no modo de navegação, outros só são acessíveis a partir da página inicial.
É hora de criar a navegação perfeita para o seu projeto e as restrições são quase inexistentes. Para mover uma página da categoria Principal para Outro, ou vice-versa, basta arrastá-la de uma categoria para outra.
Quando você percorre suas páginas no painel, novas ações estão disponíveis: exclua a página ou entre nas Configurações da página. Lá, você pode alterar o nome da sua página, definir a posição do conteúdo e gerenciar a publicação no aplicativo. Além disso, você encontrará opções para ativar comentários, duplicar a página, modificar o URL e a fonte de conteúdo.
A criação da página é possível graças aos botões de ações no painel. Lá, você terá que escolher o tipo de página que deseja criar.
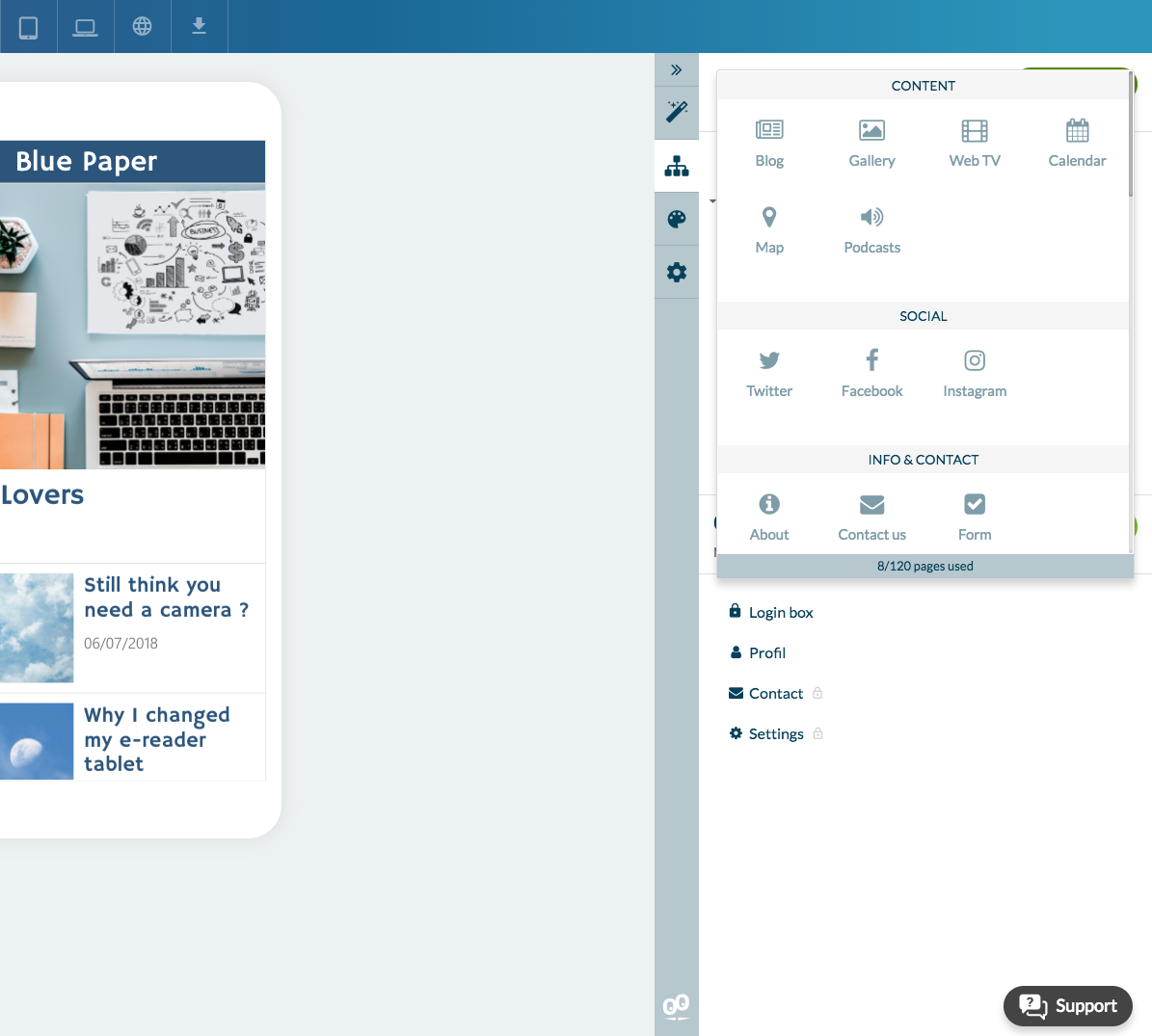
O seletor é aberto para exibir os tipos de página disponíveis. Existem 7 categorias de páginas:
Você encontrará abaixo uma breve demonstração de vídeo que mostrará como criar e organizar suas páginas:
- As Páginas de conteúdo: no qual você pode criar seu conteúdo com nosso CMS.
- As páginas sociais: elas são úteis para redirecionar seus usuários para suas várias páginas de redes sociais.
- As Páginas de informação: agrupam as páginas Contato, Sobre e Formulário.
- As outras Páginas: estas são as páginas globais, como Pesquisa, Menu ou Código QR.
- As Páginas de add-ons: são todas as páginas ligadas a recursos avançados, como o Cartão de Fidelidade ou a Lista de Usuários.
- Os plug-ins externos, que permitem criar páginas relacionadas a serviços externos: Eventos do Facebook, Wordpress, Youtube, Soundcloud… Você também encontrará páginas personalizadas (HTML ou Click-to) que permitem inserir seu próprio código ou redirecionar seus usuários para sites externos.
- Por fim, Páginas com fontes personalizadas: nas quais você pode usar feeds externos para artigos, fotos, vídeos, calendários, mapas ou sons.
Você encontrará abaixo uma breve demonstração de vídeo que mostrará como criar e organizar suas páginas:
Crie e optimize seu conteúdo: o exemplo de criar artigos
Para entrar na fase de edição, basta selecionar a página na qual você deseja adicionar conteúdo. No exemplo abaixo, vamos adicionar conteúdo na página "Blog".
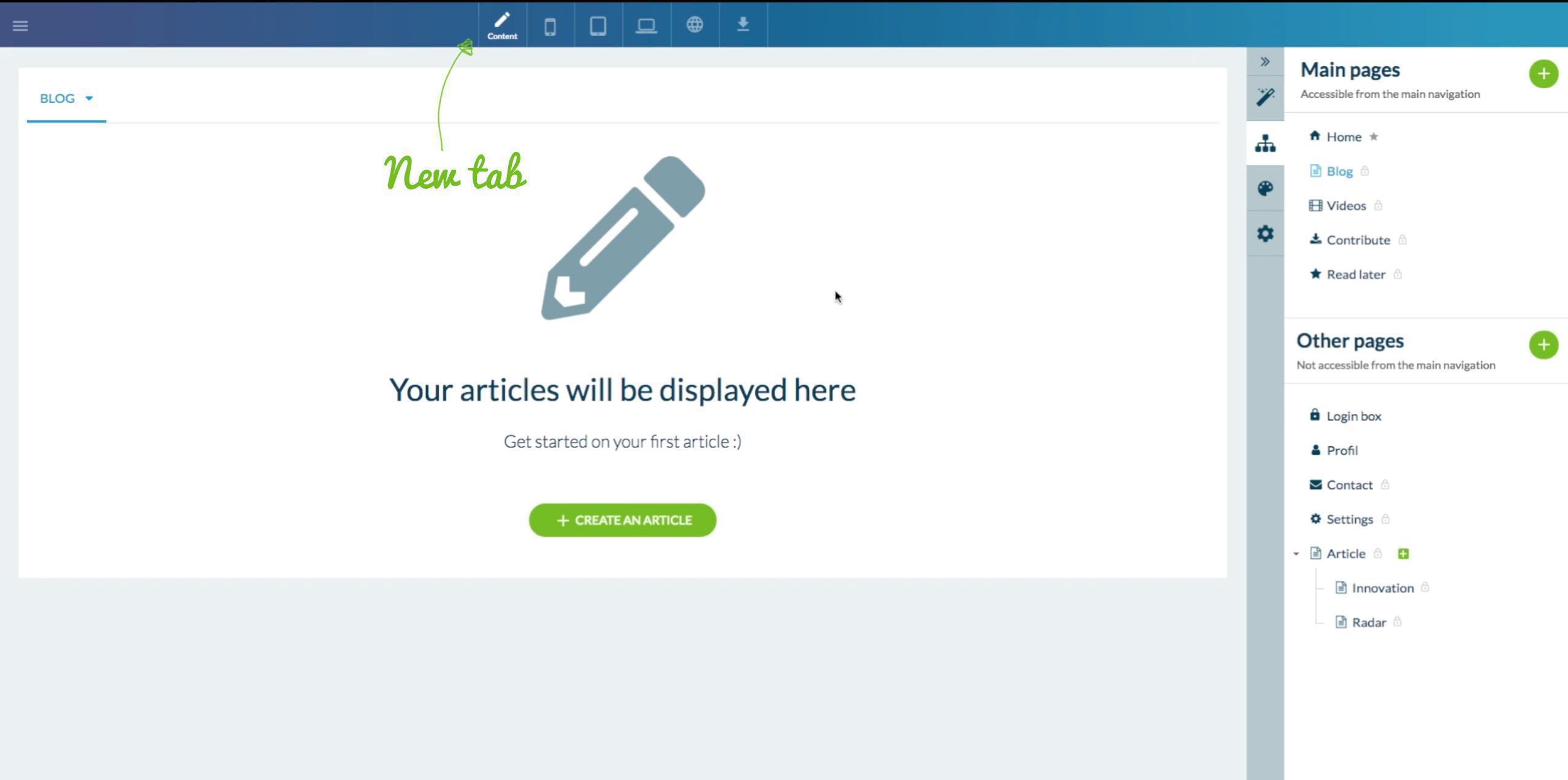
Assim que a página é selecionada, um novo separador aparece na parte superior da tela. É o modo de edição que permite criar e gerenciar seu conteúdo, em tela cheia. Você só precisa clicar no botão de ação "Adicionar um artigo".
Adicione o título do seu artigo e o conteúdo (texto, fotos, vídeos, citação). No painel, à esquerda, vários separadores estão disponíveis:
No topo da tela, vários separadores permitem que você visualize ao vivo como o seu artigo fica em todas as telas diferentes (smartphone, tablet ou desktop).
Adicione o título do seu artigo e o conteúdo (texto, fotos, vídeos, citação). No painel, à esquerda, vários separadores estão disponíveis:
- O separador Informações permite selecionar as opções de publicação: a página e a categoria relacionada ao artigo, o autor, a data de publicação, a miniatura do artigo ou o resumo, que aparecerão na lista de artigos.
- O separador SEO é o local onde pode configurar os metadados do seu artigo: personalize o URL do seu item, insira o seu Tag do Título (que é utilizado para descrever o seu conteúdo; este é um dos fatores de SEO mais intensos de hoje) e a sua Meta Description Tag (que é usada para dar uma descrição aos motores de busca; quando é qualitativo, também pode aumentar o seu tráfego orgânico para o seu conteúdo).
- A separador Template, onde você pode escolher a maneira de mostrar seu artigo.
No topo da tela, vários separadores permitem que você visualize ao vivo como o seu artigo fica em todas as telas diferentes (smartphone, tablet ou desktop).
Quando seu artigo estiver pronto, você só precisa publicá-lo! Você também pode salvá-lo como rascunho e agendar sua publicação ou colocá-lo em estoque.
Gerencie suas categorias
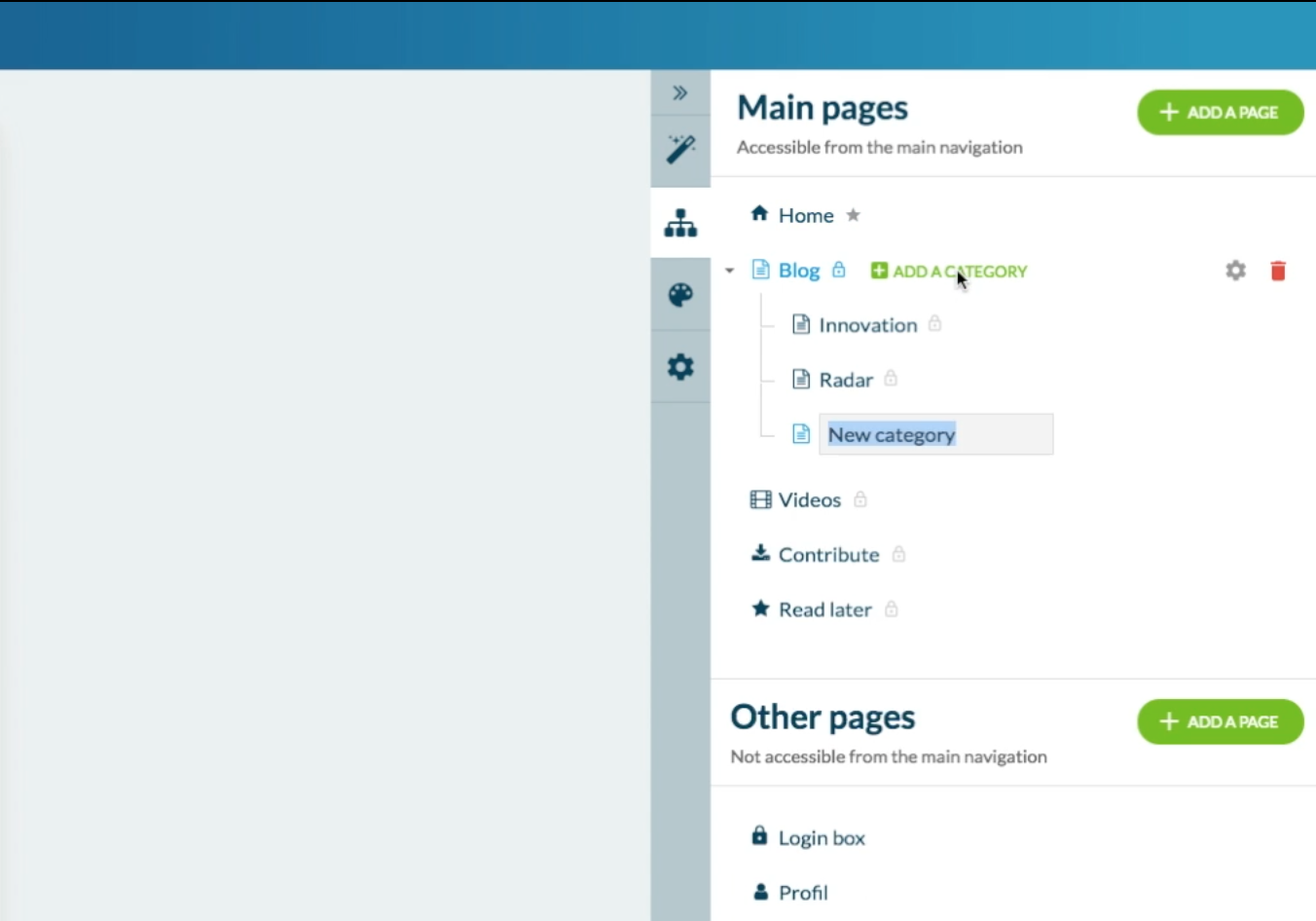
Os itens das suas páginas de Conteúdo podem ser classificados em categorias. Para criá-los, basta passar o cursos por cima das páginas em questão no painel à esquerda. Se a opção de categoria estiver disponível, você verá uma menção "Adicionar uma categoria", que permitirá que você crie suas diferentes categorias diretamente no painel.
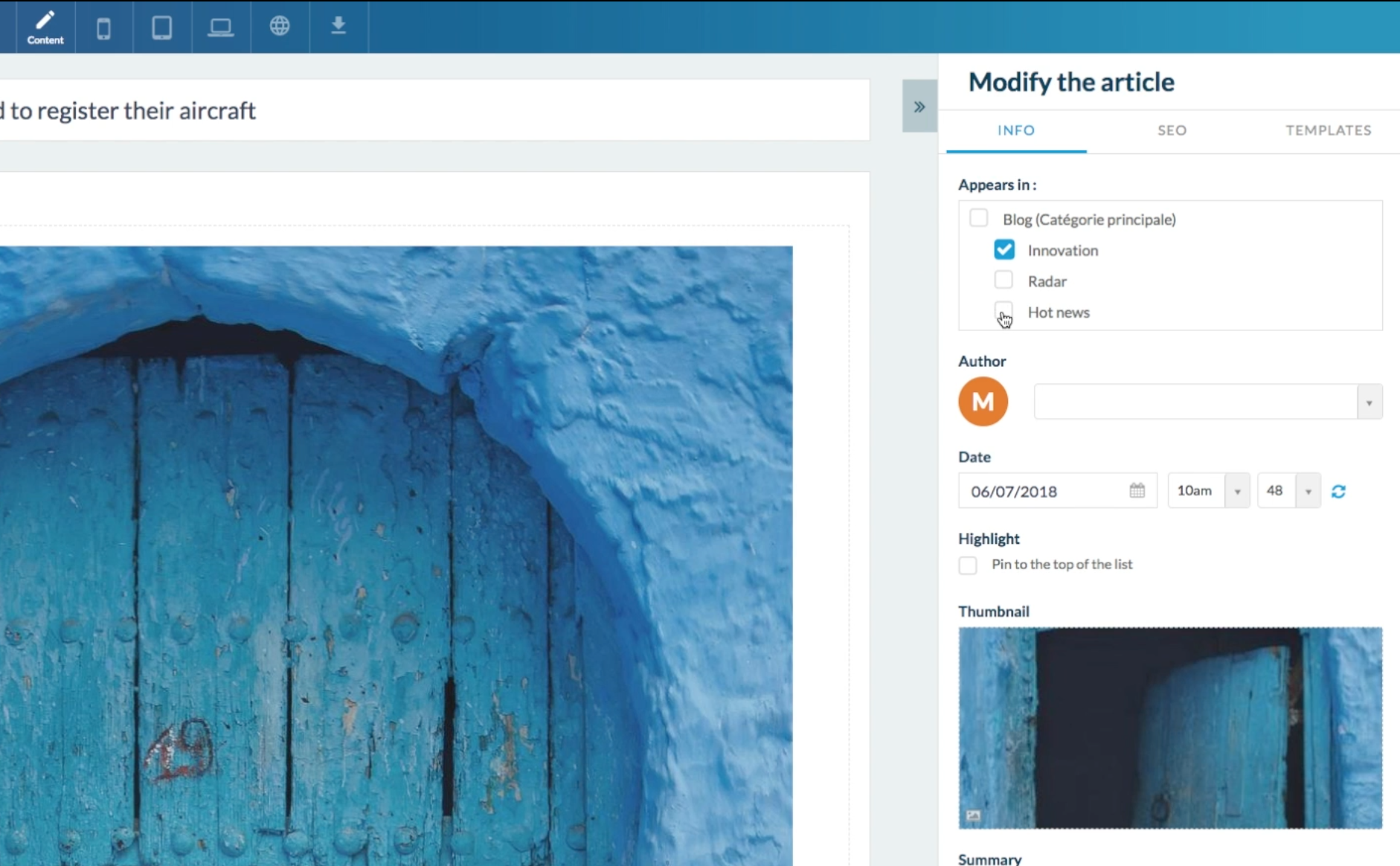
Depois de criar suas categorias, você pode acessar o modo de edição do construtor. Lá, você pode mostrar os itens de cada categoria. Dentro de cada item, o painel à esquerda permite que você selecione as categorias nas quais ele será mostrado.
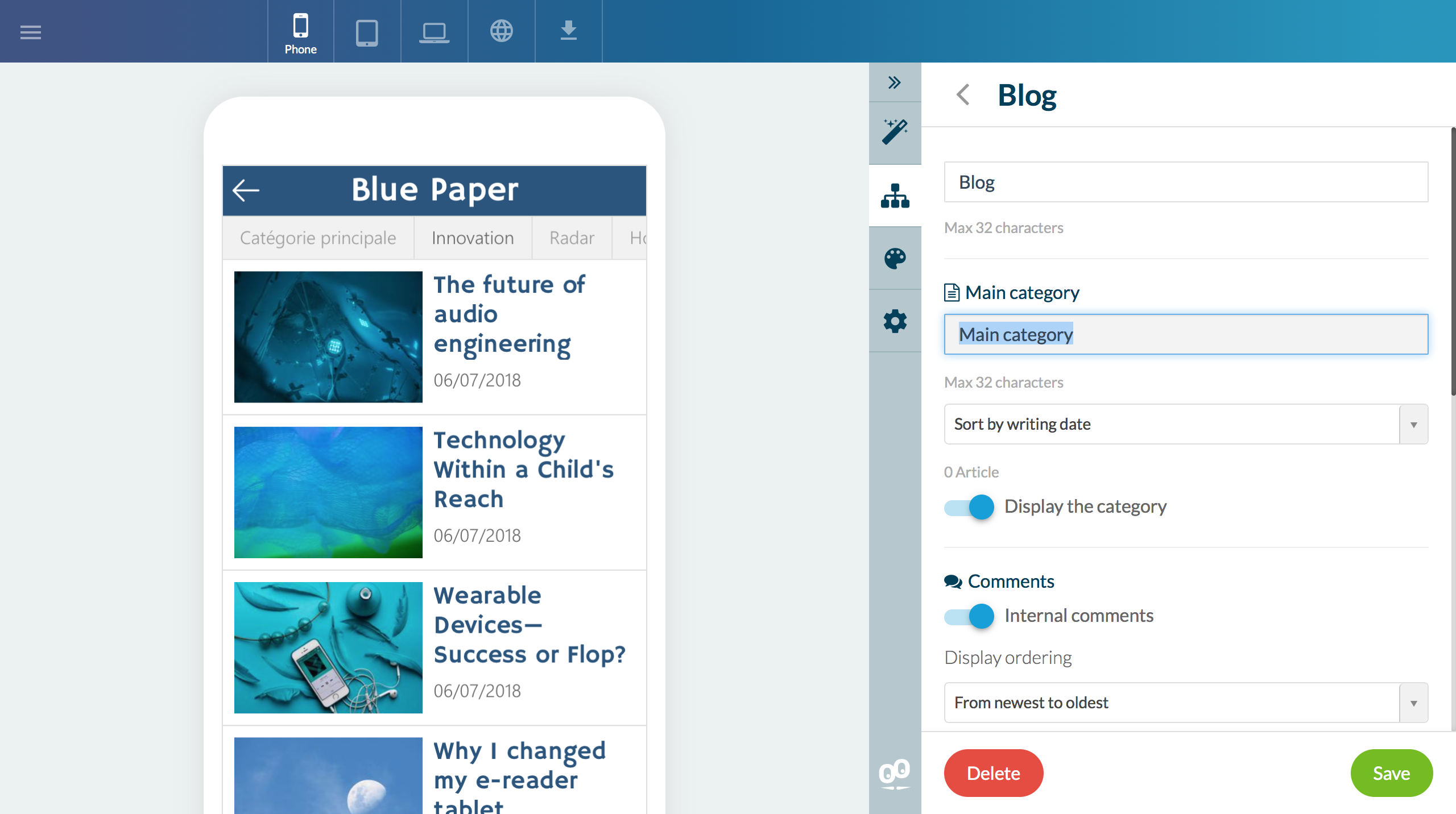
Por padrão, a raiz da sua página é chamada de "Categoria Principal", na qual você pode optar por incluir ou não seu artigo. Você pode modificar esta categoria nas configurações da sua página. Lá, você poderá modificar o título da categoria ou desativá-lo.
As categorias permitem que você organize seu conteúdo para torná-lo mais legível para seus usuários e para recuperar seu conteúdo com mais facilidade! Não se esqueça de que um item pode fazer parte de várias categorias de uma vez e de que pode criar até 15 categorias por página.
Feliz criação de app!
Feliz criação de app!
 Design
Design