Conecte o Expedy Print ao GoodBarber eCommerce via Zapier
Escrito por Paul-François Simoni na
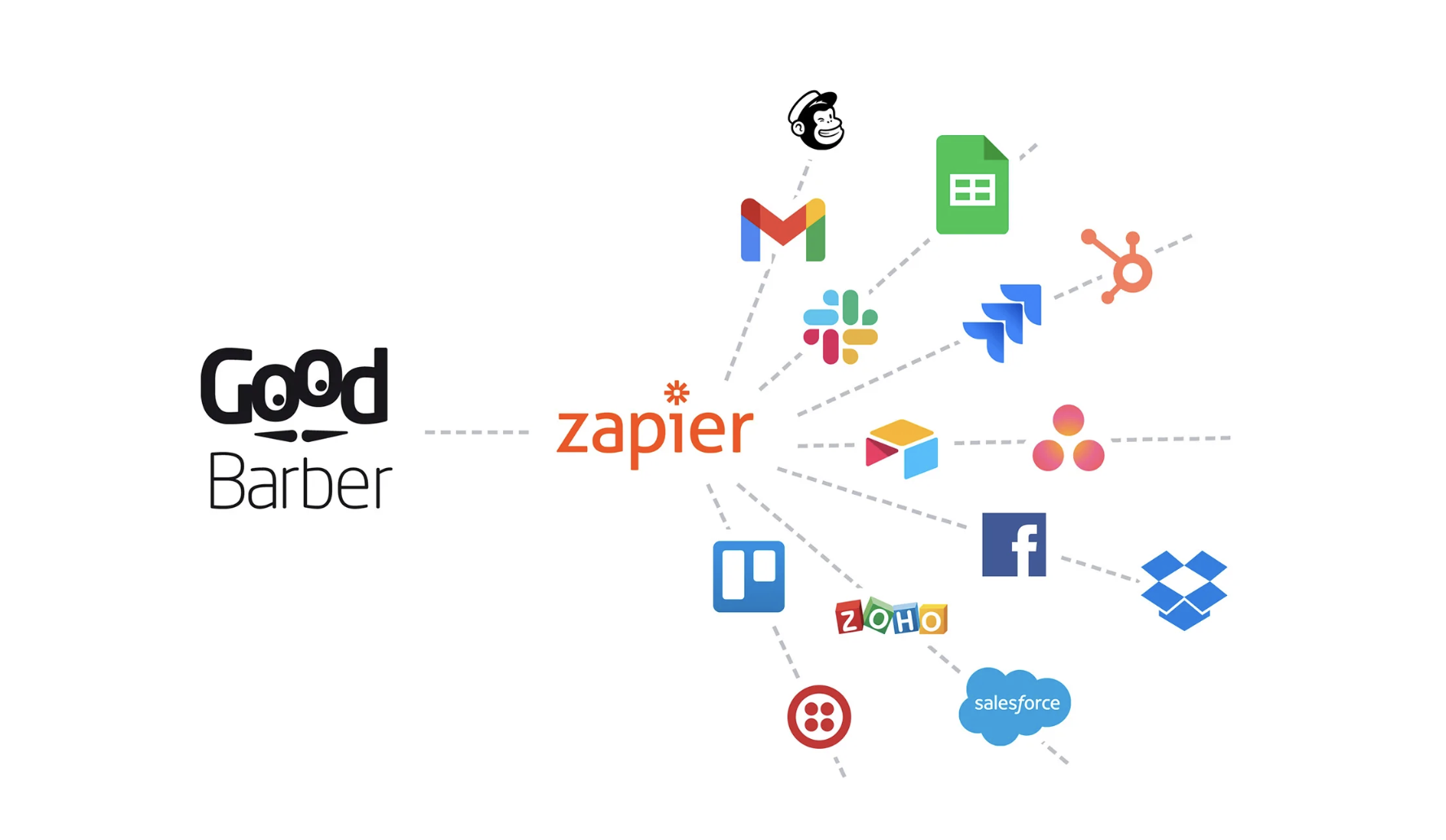
Neste artigo, mostraremos como automatizar a impressão de pedidos para sua loja de comércio eletrônico GoodBarber conectando o Expedy Print via Zapier. Essa integração permitirá que você simplifique o gerenciamento de seus pedidos e economize tempo.
Por que conectar o Expedy Print ao GoodBarber eCommerce?
A integração do Expedy Print com o GoodBarber eCommerce via Zapier permite que você automatize a impressão de pedidos em um serviço de impressão. Isso o ajuda a evitar erros manuais e a processar seus pedidos com mais rapidez.
Por exemplo, Émile, proprietário de um restaurante, estava recebendo cada vez mais pedidos por meio do aplicativo GoodBarber. Cansado de transcrever manualmente os formulários de pedidos na cozinha, ele encontrou uma solução com o Zapier e o ExpedyPrint.
Graças ao Zapier, cada pedido feito pelo aplicativo é enviado automaticamente para o Expedy Print, que imprime instantaneamente os formulários de pedido na cozinha. Esse sistema automatizado evita erros humanos e economiza um tempo precioso. Não há necessidade de transmitir os pedidos manualmente, tudo é feito com apenas alguns cliques, garantindo um gerenciamento de pedidos tranquilo e rápido para Émile e sua equipe.
A integração entre o Zapier e o Expedy Print simplifica a logística do restaurante, permitindo que Émile se concentre no que realmente importa: preparar uma ótima comida para seus clientes.
O que você precisa:
Uma conta de comércio eletrônico da GoodBarber
Uma conta Expedy Print (registre-se aqui )
Uma conta Zapier (crie uma conta Zapier )
Por exemplo, Émile, proprietário de um restaurante, estava recebendo cada vez mais pedidos por meio do aplicativo GoodBarber. Cansado de transcrever manualmente os formulários de pedidos na cozinha, ele encontrou uma solução com o Zapier e o ExpedyPrint.
Graças ao Zapier, cada pedido feito pelo aplicativo é enviado automaticamente para o Expedy Print, que imprime instantaneamente os formulários de pedido na cozinha. Esse sistema automatizado evita erros humanos e economiza um tempo precioso. Não há necessidade de transmitir os pedidos manualmente, tudo é feito com apenas alguns cliques, garantindo um gerenciamento de pedidos tranquilo e rápido para Émile e sua equipe.
A integração entre o Zapier e o Expedy Print simplifica a logística do restaurante, permitindo que Émile se concentre no que realmente importa: preparar uma ótima comida para seus clientes.
O que você precisa:
Uma conta de comércio eletrônico da GoodBarber
Uma conta Expedy Print (registre-se aqui )
Uma conta Zapier (crie uma conta Zapier )
Etapa 1: Criar uma conta Zapier
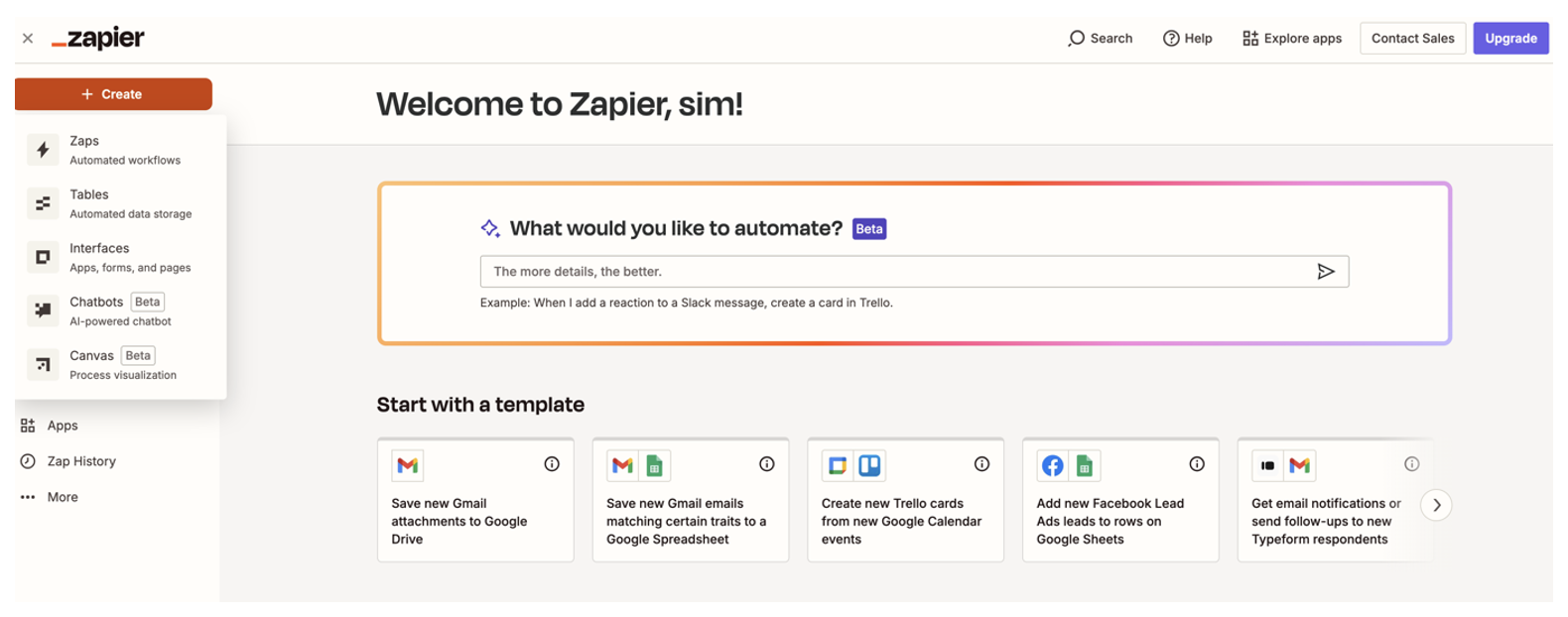
Se você ainda não tem uma conta Zapier, inscreva-se. O Zapier é uma plataforma que conecta seus aplicativos para automatizar tarefas repetitivas.
1. Conecte-se ao Zapier e clique em “Create” (Criar) e depois em “Zaps”.
1. Conecte-se ao Zapier e clique em “Create” (Criar) e depois em “Zaps”.
Etapa 2: Criar uma conta do Expedy Print
Antes de conectar o Expedy Print à GoodBarber, você precisa criar uma conta no Expedy Print. Vá para o Expedy Print e siga as instruções de registro. Certifique-se de que sua conta esteja configurada para gerenciar suas opções de impressão e envio.
Etapa 3: Configurando o acionador com o GoodBarber eCommerce

1. No campo “Trigger App”, selecione GoodBarber eCommerce.
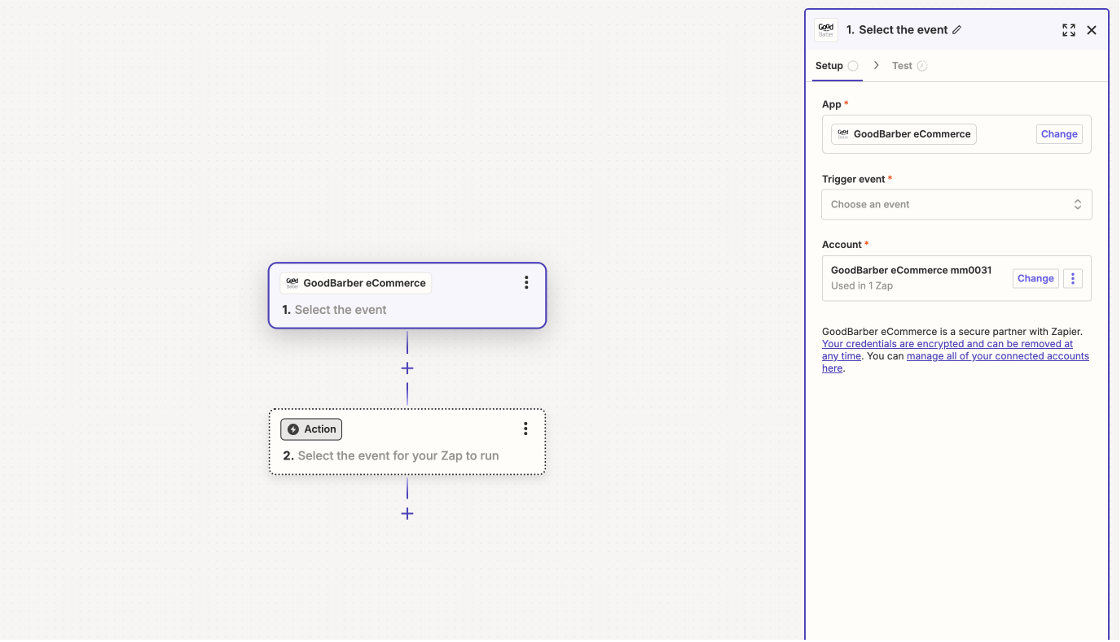
2. Selecione “New Order” (Novo pedido) como o acionador em “Trigger event” (Evento de acionamento). Isso significa que cada novo pedido em sua loja acionará uma ação no Zapier.
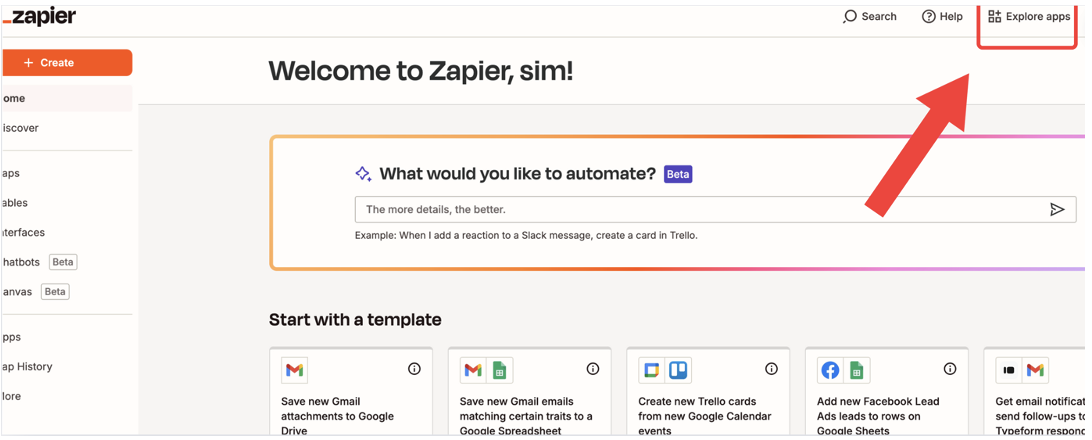
3. Siga as instruções para conectar sua conta GoodBarber eCommerce ao Zapier:
- Na plataforma Zapier, abra o menu “Explorar aplicativos”.
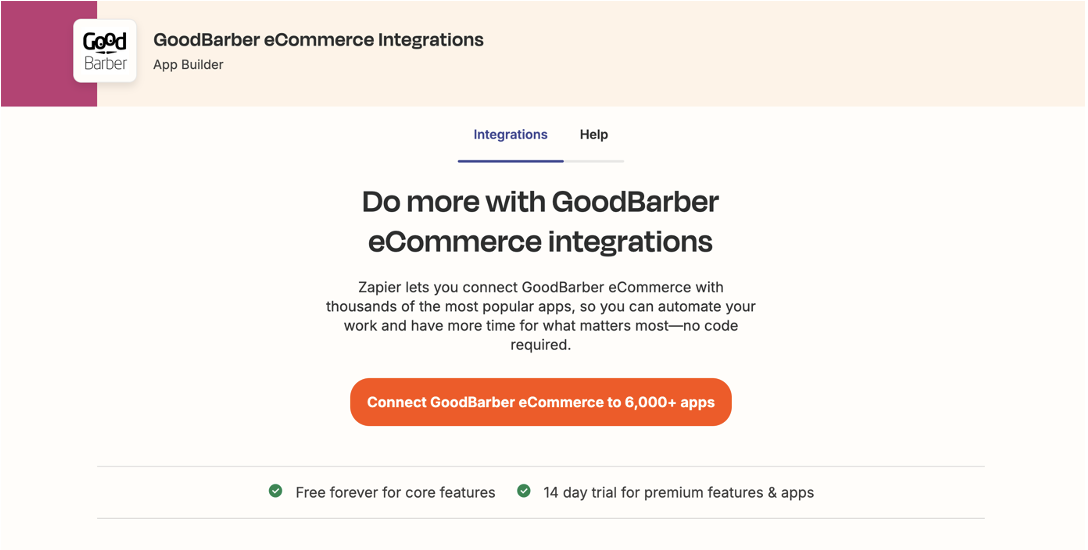
- Procure por “GoodBarber eCommerce” e clique em “Add a connection” (Adicionar uma conexão).
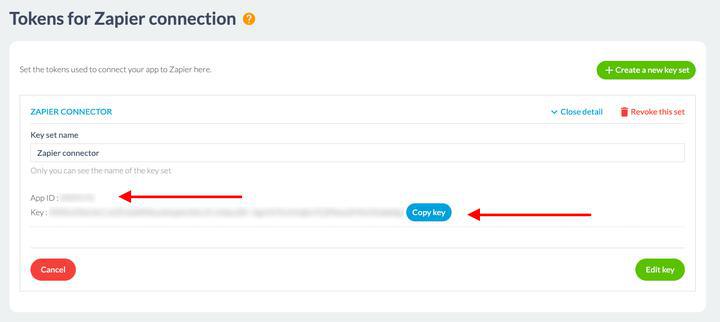
4. Crie sua chave de API acessando o back office da GoodBarber:
- Vá para Configurações > Zapier.
- Se você ainda não gerou uma API, será necessário criar uma chave exclusiva para conectar a GoodBarber ao Zapier. Clique em “Generate a key” (Gerar uma chave). Para gerar uma chave de API necessária para se conectar com o Zapier, você deve primeiro ir para a Extension Store em seu back office GoodBarber. Encontre e instale a extensão Zapier. Depois que a extensão for instalada, você verá uma opção para gerar uma chave de API. Essa chave é essencial para conectar seu aplicativo GoodBarber ao Zapier de forma segura.
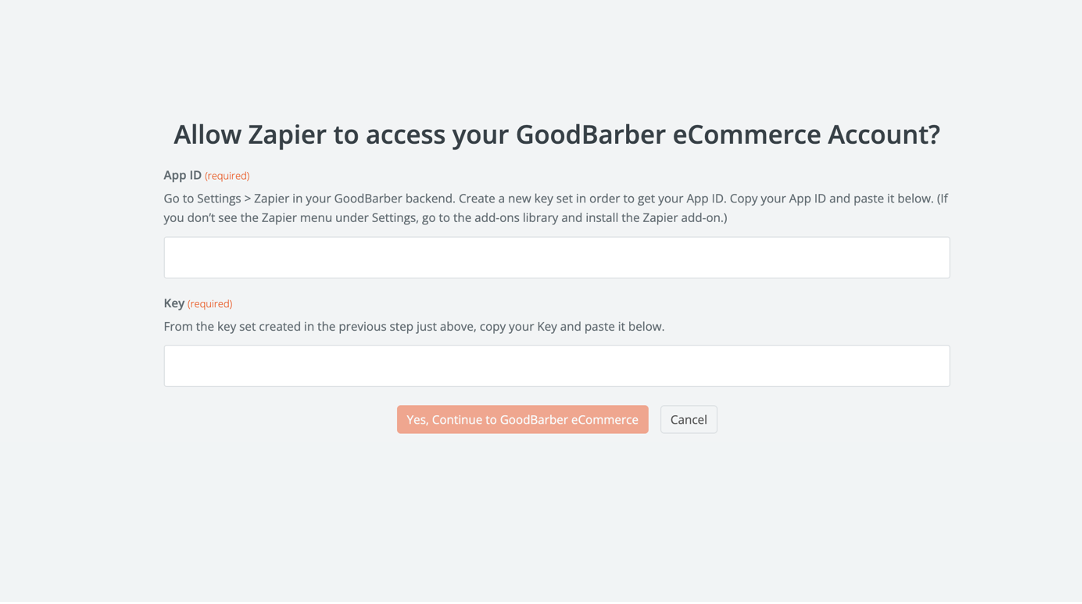
- Copie essas duas informações e cole-as nos campos correspondentes na plataforma Zapier.
- Clique em “Yes, Continue toGood Barber eComerce” para validar a conexão.
Etapa 4: Configure a ação com o Expedy Print

1. Depois de configurar o acionador, passe para a próxima etapa selecionando Expedy Print como o aplicativo de ação.
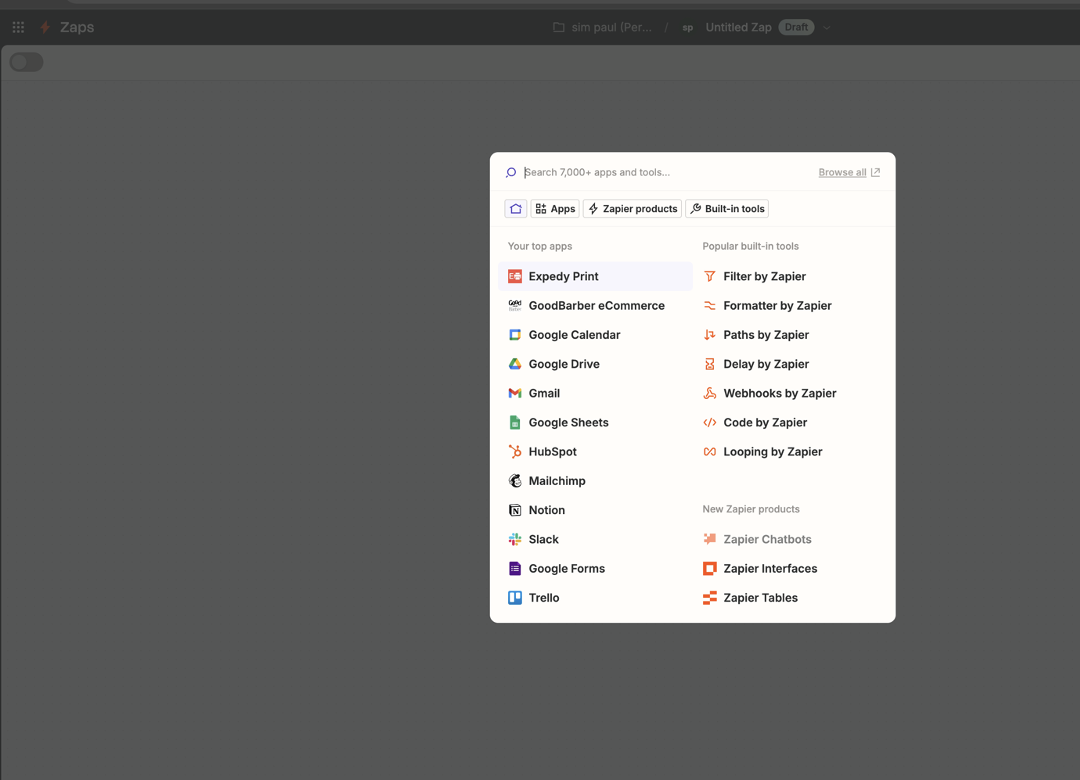
2. Selecione “Expedy Print” na barra de pesquisa e, em seguida, escolha a extensão.
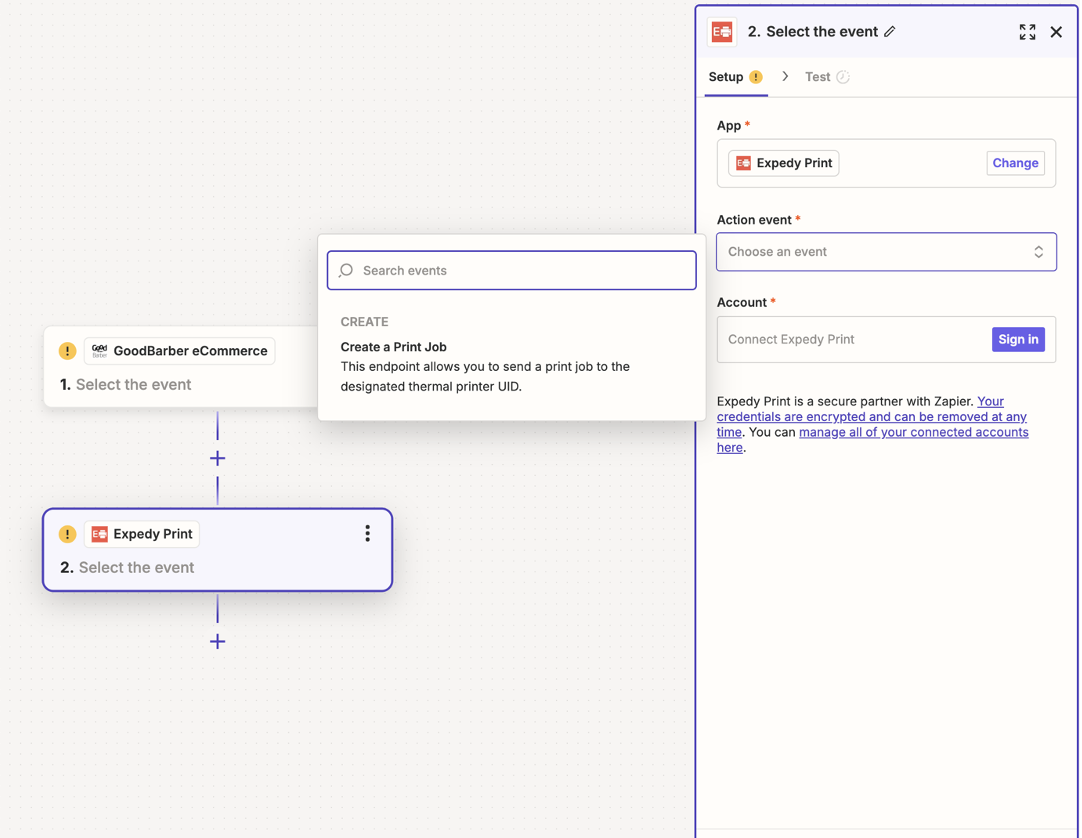
3. Selecione “Create Print Job” (Criar trabalho de impressão) como a ação em “Action event” (Evento de ação) a ser executada quando a condição do pedido for atendida na GoodBarber.
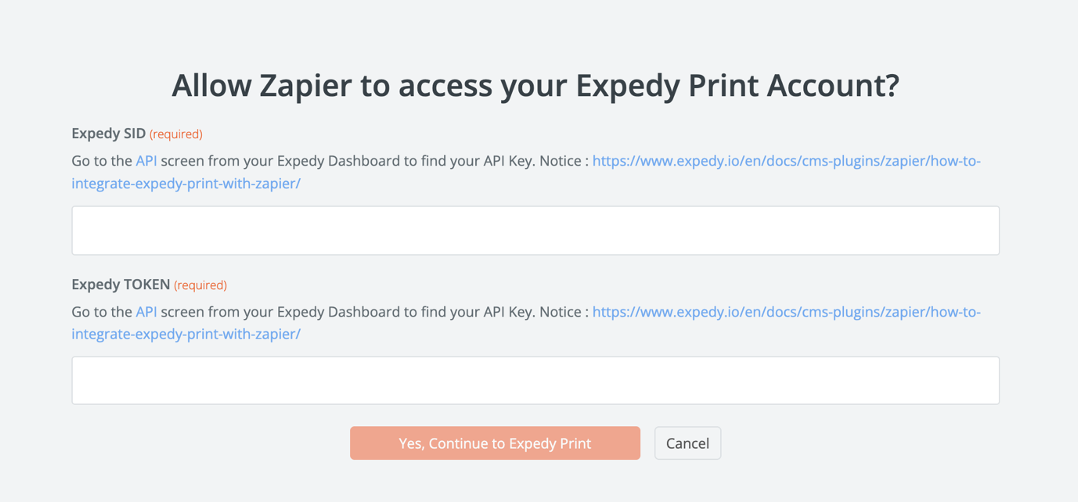
4. Conecte sua conta Expedy Print ao Zapier e mapeie os campos essenciais, como nome do produto, detalhes de personalização e endereço de entrega.
5. Clique em “Yes, Continue to Expedy Print” para confirmar a conexão.
5. Clique em “Yes, Continue to Expedy Print” para confirmar a conexão.
Etapa 5: Teste e ative o Zap
Teste a integração para garantir que tudo esteja funcionando corretamente. O Zapier permite que você envie um comando de teste para verificar se as informações estão sendo transmitidas da GoodBarber para o Expedy Print.
Se o teste for bem-sucedido, ative seu Zap clicando em “Turn on Zap” (Ativar Zap). Isso permite que a automação funcione com cada novo pedido.
Se o teste for bem-sucedido, ative seu Zap clicando em “Turn on Zap” (Ativar Zap). Isso permite que a automação funcione com cada novo pedido.
Imprima seus primeiros pedidos!
Graças a essa integração entre o GoodBarber eCommerce e o Expedy Print via Zapier, você pode automatizar o processo de impressão dos seus pedidos, tornando o gerenciamento da sua loja on-line muito mais eficiente. Sinta-se à vontade para explorar outras integrações disponíveis no Zapier para automatizar outras tarefas de gerenciamento em sua loja.
 Design
Design